Menulis sebuah buku rasanya tak lengkap kalau tidak ada nomor halaman. Nomor halaman ini berfungsi untuk memberikan sebuah tanda indeks yang akan dimasukkan ke dalam daftar isi. Dengan adanya nomor halaman yang telah terdaftar di daftar isi, pembaca akan lebih mudah mencari posisi halaman judul dan sub judul dalam buku tersebut.
Pada postingan kali ini, saya akan memberikan tutorial bagaimana membuat nomor halaman tersebut dengan mudah. Tutorial ini saya menggunakan microsoft office word 2013. Mari kita lihat tahap berikut ini.
Pertama, Bukalah microsoft word 2013. Masuk pada halaman baru.
Kedua, Klik Insert pada menubar -> Page Number dalam contoh gambar diatas saya memilih -> Bottom Of Page -> kemudian Accent Bar 4.
ketika cara kedua tersebut telah dilakukan, maka hasilnya akan seperti gambar berikut ini:
Cukup mudah bukan...
Berikut ini penjelasan dialog box page number :
| Keterangan : | |
| Top of Page | Untuk menempatkan nomor halaman di bagian Atas (header). |
| Bottom of Page | Untuk menempatkan nomor halaman di bagian Bawah (footer). |
| Page Margins | Untuk menempatkan nomor halaman di dekat margin halaman. |
| Current Position | Untuk menempatkan nomor halaman di posisi kursor. |
| Format Page Numbers... | Untuk menampilkan dialog box yang berfungsi untuk mengatur nomor halaman. Number format : Untuk menentukan pilihan penggunaan jenis nomor halaman menggunakan angka atau huruf. Continue from previous section : Melanjutkan nomor halaman dari section sebelumnya. Start at : Memulai nomor halaman dari nomor tertentu. |
| Remove Page Number | Untuk menghapus nomor halaman. |
Demikianlah tutorial cara membuat nomor halaman di microsoft word 2013 ini, semoga bermanfaat.


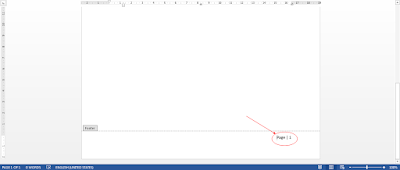
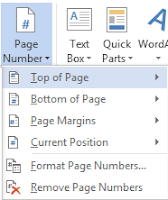













Mantap gan
ReplyDeleteHehehehe mantap jiwa gan.
DeleteTerima kasih gan
Semoga bermanfaat