Fungsi grafik speedometer ini dapat digunakan ketika menampilkan laporan pencapaian target pada perusahaan, baik berupa grafik pencapaian target penjualan, laba, dsb. Berikut ini akan saya berikan tips dalam membuat sebuah grafik sederhana dengan memanfaatkan grafik yang ada di excel. Langkah tersebut diantaranya:
- Pertama-tama buka terlebih dahulu microsoft excel Anda (saya menggunakan excel 2007).
- Buatlah sebuah data seperti yang tercantum dalam gambar berikut ini:
| Label | : | Kolom ini digunakan untuk memberikan nama pada setiap kelompok pencapaian. |
| Kriteria | : | Kolom ini digunakan untuk menentukan batas kriteria pencapaian dalam setiap kelompok. Gunakan kelipatan pada setiap kelompok, sehingga cell C8 berjumlah 100 (20+20+20+20+20) atau gunakan rumus di cell C8 =SUM(C3:C7). |
| Pencapaian Target Dalam Puluhan | : | Kolom F2 ini digunakan untuk mengetikkan jumlah pencapaian dari target (misal target tercapai 80). |
| Arah Jarum | : | Kolom F3 ini digunakan untuk menentukan arah jarum speedometer pencapaian target (misal 1,5 tergantung selera lebar jarum speedometer yang ingin digunakan). |
| Penyeimbang | : | Kolom F4 ini digunakan untuk menentukan lingkaran penyeimbang dari arah jarum speedometer. Ketikkan rumus pada cell F4 dengan rumus berikut ini: |
| =SUM(C3:C8)-F2-F3) --> Rumus ini digunakan untuk melakukan perubahan otomatis ketika cell F2 berubah. |
- Setelah Anda membuat sebuah data seperti gambar diatas, langkah selanjutnya Anda tinggal membuat grafik speedometernya. Klik menu Insert - Other Charts - Doughnut.
- Klik pada chart area, kemudian klik Design - Select Data.
- Pada tab Select Data Source, klik tombol Add. Kosongkan textbox Series name, pada Series values isikan dengan nilai =Sheet1!$C$3:$C$8 kemudian tekan OK. klik tombol Edit untuk memberikan pelabelan data, pada Axis label range isikan dengan nilai =Sheet1!$B$3:$B$8 kemudian tekan OK. Tekan OK pada tab Select Data Source maka hasil akhir akan seperti gambar berikut ini:
- Klik kanan grafik - pilih Format Data Series..., maka akan muncul tab Format Data Series.
- Klik Series Options - pada Angle of first slice isikan dengan nilai 270.
- Klik terlebih dahulu grafik berlabel Series 1 Point "100" Value: 100 (50%).
- Klik Fill - No fill.
- Tekan tombol Close, maka hasilnya akan tampak seperti gambar berikut (grafik berputar sebanyak 270 derajat):
- Klik kembali menu Design - Select Data.
- Pada tabs Select Data Source klik tombol Add - kosongkan nilai Series name - isikan Series values dengan nilai =Sheet1!$F$2;Sheet1!$F$3;Sheet1!$F$4 lalu tekan OK.
- Tekan tombol OK untuk menutup tab Select Data Source, maka hasilnya seperti terlihat pada gambar berikut ini:
- Ubahlah tipe grafik Series2 :
- Klik grafik Series2
- Klik Design
- Klik Change Chart Type
- Pada tab Change Chart Type klik Pie
- Klik Pie pada posisi sebelah kanan
- Tekan tombol OK
- Klik kanan grafik - pilih Format Data Series..., maka akan muncul tab Format Data Series.
- Klik Series Options - pada Angle of first slice isikan dengan nilai 270.
- Klik terlebih dahulu grafik berlabel Series 2 Point "1" Value: 80 (40%) dan Series 2 Point "3" Value: 118,5 (59%).
- Klik Fill - No fill.
- Tekan tombol Close, maka hasilnya akan tampak seperti gambar berikut (grafik berputar sebanyak 270 derajat):
Anda dapat mengganti desain warna sesuai selera Anda, silakan Anda ubah angka pada Cell F2 (Pencapaian Target Dalam Puluhan) dengan angka 50/60/70 atau dengan angka 0-100. Maka secara otomatis Arah Jarum Speedometer akan berubah dengan sendirinya.
Demikian tutorial pembuatan grafik speedometer, semoga bermanfaat.
Demikian tutorial pembuatan grafik speedometer, semoga bermanfaat.


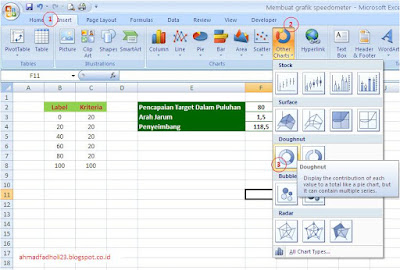


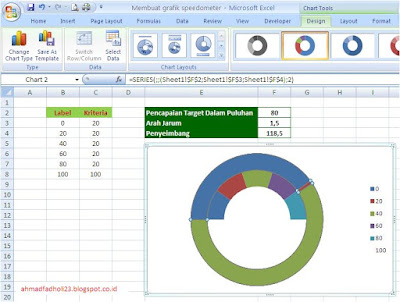
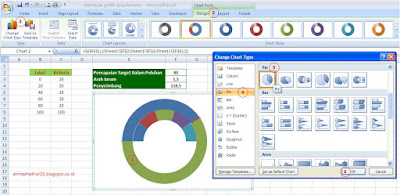













Its such as you read my thoughts! You appear to know a lot approximately this, like you wrote the
ReplyDeleteebook in it or something. I think that you just can do with some p.c.
to force the message house a bit, however instead of
that, that is fantastic blog. A great read. I will definitely be back.