Blog Mas Fadholi – Salam sejahtera bagi kita semua, kembali lagi bersama blog mas Fadholi dengan banyak tips tutorial yang saya bagi khusus untuk anda semuanya. Dalam tutorial kali ini, saya ingin berbagi tips cara mengganti background foto dengan excel.
Excel dengan berbagai macam fiturnya menyediakan banyak sekali manfaat bagi kita. Dalam kebanyakan kasus, mengganti background foto seringnya menggunakan software photoshop. Namun tahukah anda, bahwa mengganti background foto dapat juga dilakukan dengan software microsoft office excel.
Cara ini sebenarnya bisa juga diterapkan di ms. Word ataupun di paint, namun dalam tutorial ini saya menerapkannya menggunakan excel. Kelebihan di excel/word kita dapat mengatur warna pencahayaan foto sehingga akan lebih bagus.
Software ini dapat membantu kita yang tidak ingin dibuat repot memasang software photoshop. Sehingga kalau kita sedang butuh segera untuk mengganti background foto untuk kita jadikan foto di profil akun jejaring sosial misalnya, kita dapat langsung saja menggantinya.
Bagaimana hal tersebut bisa terjadi, anda tentunya tahu bagaimana sebuah sistem komputer bekerja. Dimana objek yang terlihat di layar monitor komputer anda itu adalah objek yang terlihat paling depan. Ketika ada objek kemudian ditimpa objek kembali, maka pastinya objek yang ditimpa tidak akan terlihat.
Di dalam ms. Excel terdapat fitur yang dapat memanipulasi objek tersebut yang bernama Freeform. Freeform ini berfungsi untuk membuat sebuah objek sesuai dengan keinginan kita, dapat juga freeform ini kita gunakan untuk menggambar. Namun dalam hal ini bukan itu tujuan kita.
Baiklah langsung saja ke pembahasan kita. Berikut ini tahapan-tahapan pembuatannya, anda juga dapat menggunakan foto anda sendiri dalam panduan ini.
- Pada windows explorer, bukalah foto anda yang ingin diganti backgroundnya menggunakan paint dengan cara klik kanan foto ->> Open with ->> Paint.
- Sehingga akan muncul foto anda di software paint. Pada software Paint, blok semua foto dengan cara tekan CTRL + A (secara berbarengan di keyboard) ->> kemudian tekan CTRL + C (Copy) (atau dapat juga klik kanan kemudian Copy, tujuannya untuk memindahkan gambar ke excel). Kalau sudah tutup foto tersebut dari aplikasi Paint dan jangan di Save.
- Buka software microsoft office excel anda (saya menggunakan excel 2013 dapat juga diterapkan di versi lain). Lalu tekan Paste (menu Home ->> Paste) pada Sheet 1 (atau CTRL + V). Silakan baca Menggunakan Tombol Keyboard Untuk Mempercepat Kerja di Microsoft Office.
- Buatlah ukuran foto (di excel) selebar layar excel agar lebih mudah untuk mengeditnya.
- Klik menu Insert ->> Shapes ->> Freeform.
- Buatlah bentuk objek melingkari mengikuti background foto (ingat hanya backgroundnya saja tanpa fotonya) dengan cara klik kiri mouse ->> geser ->> klik kembali dan geser sampai melingkari seluruh background foto lalu ketemu titik pertama klik.
- Ulangi langkah yang sama pada nomor 6 sampai seluruh background tertutup rapih. Ingat jangan menggeser-geser foto atau objek tersebut, sebab kalau digeser maka akan menjadi tidak beraturan. Sehingga foto akan tampak seperti dibawah ini.
- Loh kok warna background tidak beraturan. Tenang… kita dapat mengatur warna tersebut menjadi warna yang diinginkan. Klik objek warna background (tanpa fotonya) yang ingin diganti warnanya dengan cara tekan CTRL dan klik objek background hingga semua background telah terpilih (ingat jangan melepas tombol CTRL keyboard agar terpilih semua) ->> klik kanan ->> Format Object.
- Pada kotak Format Shape. Pilih Shape Options ->> Fill & Line.
- Silakan ganti warna background yang diinginkan (warna objek dan garis), maka hasilnya akan seperti dibawah ini.
- Klik seluruh objek gambar tersebut dengan cara tekan CTRL + A ->> lalu tekan Copy atau CTRL + C. Setelah itu letakkan cursor di sebelah kanan gambar kemudian klik Paste Special atau CTRL + ALT + V ->> Pilih format Picture (PNG) lalu tekan OK.
- Sehingga gambar yang sebelah kanan sudah benar-benar menjadi objek gambar. Namun bagaimana merubah ukurannya. Ikuti langkah selanjutnya. Wah panjang sekali ya tutorial ini, untuk menemani anda membaca artikel ini silakan sambil minum kopi dan gorengan. Heeee…
- Lakukan crop gambar foto yang ke-2 sehingga menjadi foto gambar yang diinginkan. Baca Tutorial Crop Gambar di Excel . Hasil crop gambar akan tampak seperti berikut ini.
- Untuk menyimpan gambar tersebut ke dalam folder explorer, copy gambar ke-2 (CTRL + C)->> lalu buka program Paint. Tempelkan gambar tersebut di Paint dengan cara tekan CTRL + V. Lakukan Save menggunakan format PNG (dapat juga format JPEG atau GIF).
- Ketika penyimpanan gambar dari Paint telah dilakukan, maka gambar akan terlihat seperti gambar berikut ini:

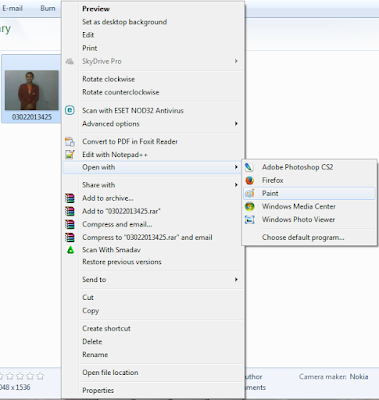
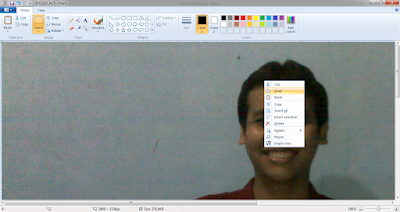


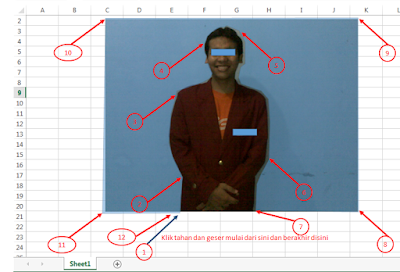
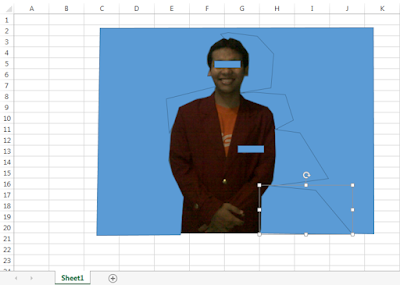


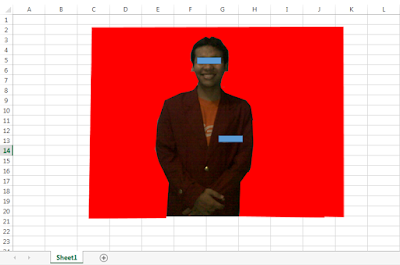

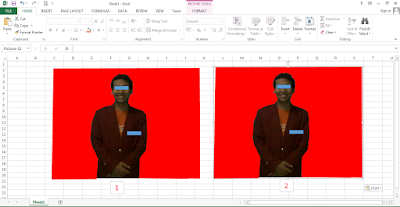

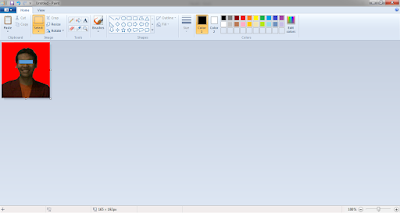
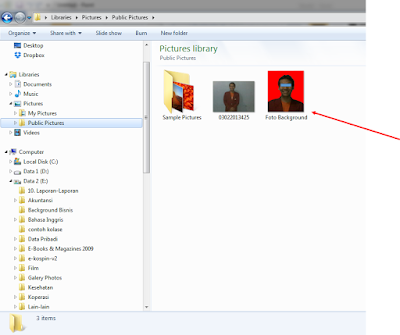















I was very pleased to find this web-site.I wanted to thanks for your time
ReplyDeletefor this wonderful read!! I definitely enjoying every little bit of it and I have you bookmarked to check out new stuff you
blog post.