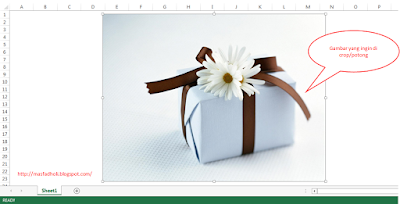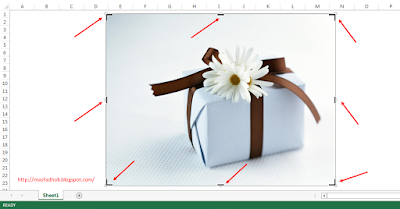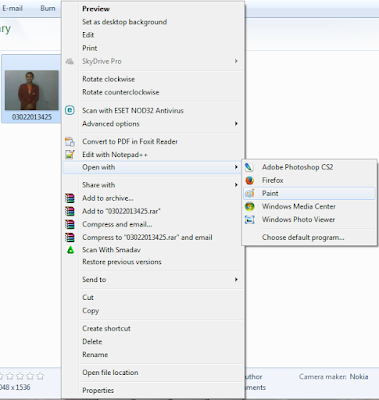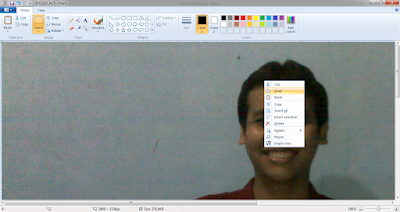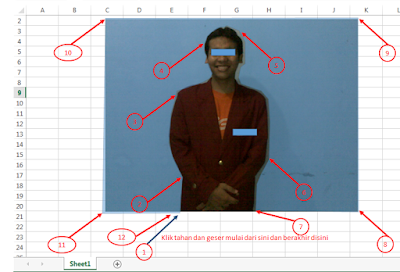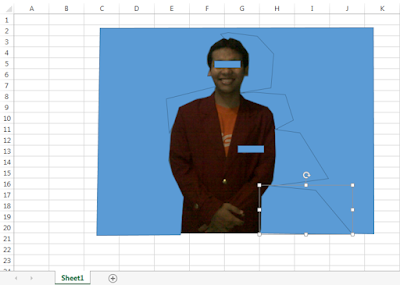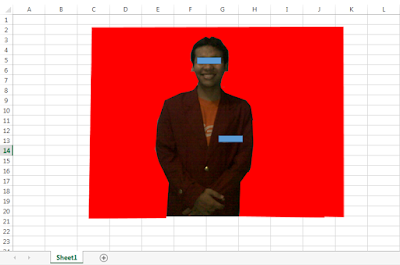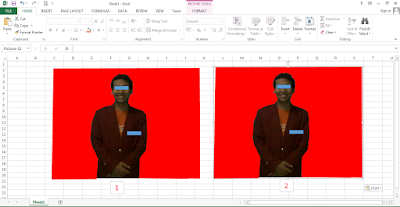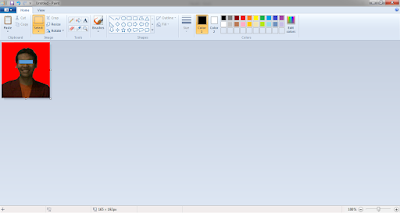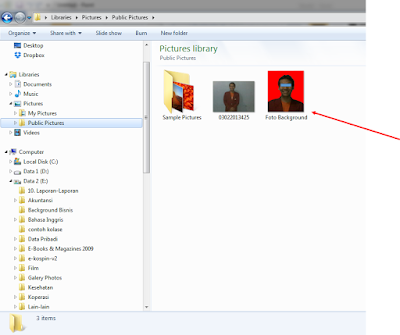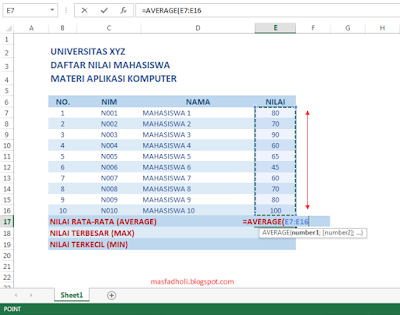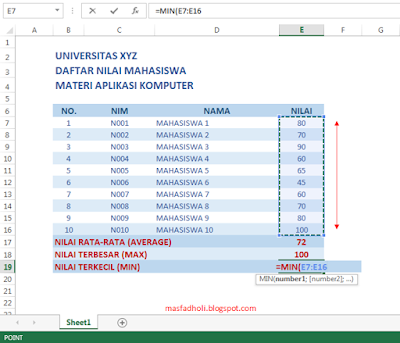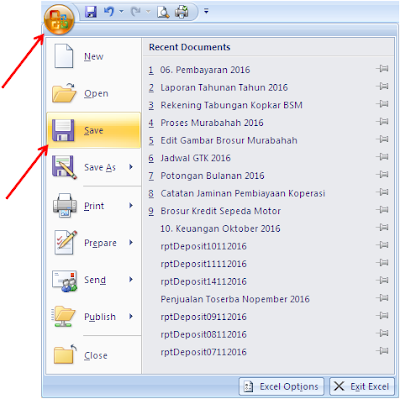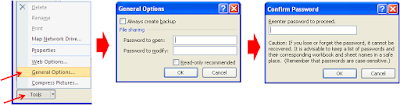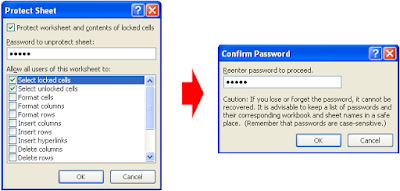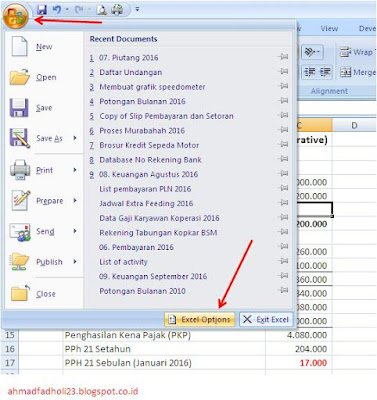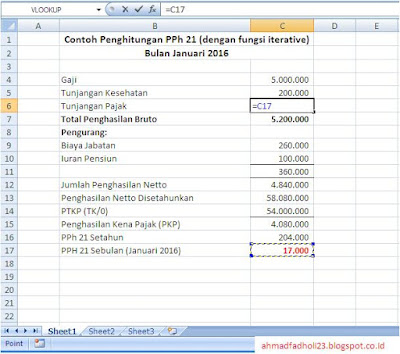Mas Fadholi Blog – Pada artikel sebelumnya Saya telah membahas Bagaimana cara memotong gambar menggunakan word, nah pada kesempatan kali ini saya akan menerapkannya di Microsoft office excel.
Artikel ini saya persembahkan kepada anda semua yang masih baru tahap belajar alias newbie (bahasa kerennya, heee). Bagi yang sudah master, marilah kita sama-sama menyimak artikel ini.
Artikel ini sebenarnya, sangatlah mudah. Hanya dengan menggunakan beberapa langkah maka gambar yang akan kita potong menjadi gambar yang kita inginkan.
Agar semakin mempertajam ingatan kita, saya ingin sedikit mengulas balik apa itu fungsi crop. Fitur crop yang disediakan oleh microsoft office berfungsi untuk menghapus bagian-bagian atau area yang tidak diinginkan.
Memotong Gambar Dengan Crop Biasa
Bagaimana cara tersebut bisa dilakukan, silakan ikuti langkah cara memotong gambar/crop picture berikut ini:
- Silakan buka software excel anda. Saya menggunakan microsoft office 2013. Andapun dapat menggunakannya dengan versi lain.
- Pindahkan gambar yang anda ingin potong dengan cara CTRL + C (Copy) lalu tempelkan di area ms. Excel CTRL + V (Paste).
- Klik kiri 2x gambar tersebut ->> klik menu Format ->> pada group Size pilih Crop.
- Selanjutnya maka gambar akan terdapat bingkai berwarna hitam pada setiap sudutnya (lihat tanda panah warna merah).
- Klik pada tiap-tiap tanda bingkai hitam tersebut tahan ->> lalu geser ke arah atas / bawah / kiri / kanan (sesuai keinginan anda).
- Apabila gambar telah sesuai dengan yang anda inginkan, lakukan klik di area sembarang tempat diluar gambar tersebut. Dan lihatlah hasilnya.
- Apabila anda ingin mengubah kembali atau mengembalikan ke posisi semula, langkahnya sama dengan tahap nomor 3 s.d. 5.
Memotong Gambar Berdasarkan Bentuk yang Ada (Crop to Shape)
Selain cara tersebut diatas, anda juga dapat memotong gambar sesuai dengan yang anda inginkan berdasarkan bentuk Shape lain atau Crop to Shape. Caranya adalah:
- Ulangi prosedur diatas dari angka 1 s.d 2. Lalu klik 2x gambar yang ingin di crop ->> klik menu Format ->> Crop to Shape ->> Chevron (silakan pilih bentuk yang anda inginkan).
- Sehingga hasilnya gambar akan terlihat berbentuk menyerupai bentuk shape tersebut.
Bagaimana, mudah bukan cara memotong gambar di excel. Semoga artikel ini bermanfaat bagi anda semua. Jika ada pertanyaan atau komentar silakan isi komentar dibawah postingan ini. Ohya jangan lupa berkunjung ke Daftar Isi jika anda menginginkan artikel lainnya. Terima kasih telah berkunjung di blog mas Fadholi. Salam hangat.