Sesuai dengan judulnya, aplikasi trial pada excel 2007. Mungkin bagi yang sudah mahir menggunakan excel tentunya informasi ini bukan hal yang baru, akan tetapi bagi yang masih newbie atau masih awam materi ini sangat berguna. Teman-teman mungkin banyak menemukan aplikasi yang dibuat menggunakan excel seperti contohnya aplikasi akuntansi excel, aplikasi keuangan sekolah, aplikasi utang piutang. Akan tetapi semua aplikasi tersebut tidaklah gratis alias berbayar karena ada kode-kodenya, sehingga ketika teman-teman menggunakannya maka teman-teman harus membelinya. Nah jika teman2 ingin membuat juga seperti itu dan ingin menjualnya, berikut ini saya ingin bagikan tipsnya :
1. Bukalah file excel, saya menggunakan excel 2007.
2. Ubahlah Sheet 1 dengan nama Otoritas.
3. Pada Sheet Otoritas tersebut ketiklah data seperti berikut :
pada cell B3 ketiklah rumus seperti pada tanda lingkaran merah : =AND(NOW()>B1;NOW()<B2)
Penjelasan :
Tanggal Sistem di laptop Saya sekarang menunjukkan tanggal 01/02/2014
Jika Tanggal Sekarang yang ada di sistem komputer lebih besar dari "Tanggal Awal" di cell B1 dan Jika Tanggal Sekarang yang ada di sistem komputer lebih kecil dari "Tanggal Akhir" di cell B2 maka hasilnya adalah "TRUE" (B3).
Atau dengan kata lain
Jika Tanggal Sekarang berada diantara Tanggal Awal dan Tanggal Akhir maka hasilnya akan "TRUE".
Tetapi jika Tanggal sekarang tidak diantara Tanggal Awal dan Tanggal Akhir tersebut yang ada di cell B1 dan cell B2 maka hasilnya akan "FALSE".
Nah fungsi inilah yang akan kita jadikan aplikasi excel kita menjadi aplikasi trial, koq bisa. mari kita lanjutkan pada pembahasan selanjutnya.
4. Langkah selanjutnya adalah buatlah suatu nama untuk cell B3 agar ketika kita menggunakan formula yang akan kita panggil tidak mengetiknya secara berulang-ulang, caranya adalah sebagai berikut : Klik Menu Formulas --> Define Name, maka akan tampil seperti berikut ini :
Pada form New Name buatlah data seperti pada gambar di atas :
Nama : Verifikasi
Scope : Workbook
Refers to : =Otoritas!$B$3 atau tempatkan pointer mouse di kotak refers to kemudian klik cell B3, maka secara otomatis akan tampil "=Otoritas!$B$3", jika sudah klik tombol OK.
5. Sampai disini pembuatan formula define name sudah selesai, nah sekarang bagaimana membuat formula otoritas trialnya. Berikut lanjutannya. Ketiklah seperti contoh data pada gambar berikut ini yaitu pada sheet 2 :
6. Sekarang ketiklah formula pada cell E6 seperti berikut ini :
=IF(Verifikasi=TRUE;C6*D6;"##") kemudian tekan enter, maka akan tampil seperti gambar berikut ini :
Jika "Verifikasi" = "True" maka 2 x 10.000,- hasilnya akan jadi = 20.000,-
dan jika "Verifikasi" = "False" maka hasilnya akan jadi karakter "##" bukan angka 20.000.
Mengapa demikian, karena pada otoritas trial define name yaitu pada Sheet otoritas (Sheet 1 tadinya) di Cell B3 tadi sudah kita atur pada posisi menjadi TRUE.
Sekarang drag rumus tersebut sampai di Cell E12.
Dan sekarang buatlah rumus penjumlahannya di Cell C13 dan E13.
Ketiklah formula tersebut seperti berikut ini :
di Cell C13 "=IF(Verifikasi=TRUE;SUM(C6:C12);"##")" tanpa tanda petik 2
dan Cell E13 "=IF(Verifikasi=TRUE;SUM(E6:E12);"##")" tanpa tanda petik 2.
Penjelasan :
di Cell C13, jika "Verifikasi" = "TRUE" maka akan menjumlahkan seluruh kolom C6-C12 dan jika "Verifikasi" = "False" maka hasilnya akan menjadi "##" demikian juga di Cell 13.
Maka hasilnya akan seperti gambar berikut ini :
7. Sekarang cobalah anda rubah tanggal sistem laptop anda di posisi 01/02/2015. Sekarang kembali ke Sheet Otoritas tadi, klik cell B3 dan tekan F2 kemudian tekan enter.
Pastikan anda mengikuti setingan pada langkah nomor 4. Maka Define Name "Verifikasi" = "False".
Sheet otoritas di Cell B3
kemudian kembali di sheet 2, maka hasilnya akan menjadi seperti gambar berikut ini :
Teman-teman bisa lihat di kolom yang saya beri tanda lingkaran merah. Semua yang Saya masukkan rumus IF baik perkalian dan penjumlahan maka hasilnya menjadi "##" semua. Itu disebabkan karena define name "Verifikasi" tadi pada posisi "FALSE".
Jika rumus teman-teman tidak ingin diketahui orang lain, maka buatlah password di sheet otoritas / sheet 1 tadi agar orang lain tidak bisa mengutak atik otoritas tersebut atau setelah diberi password kemudian di hide. Maka aplikasi excel anda sudah menjadi aplikasi Trial, dan teman-teman bisa menjual aplikasi excel tersebut kepada orang lain.
Nah itulah tutorial sedikit dari Saya, teruslah teman-teman berlatih dan teman-teman bisa kembangkan sendiri formula tersebut.
Demikian tutorial ini saya sampaikan, semoga bermanfaat dan sampai jumpa lagi di tutorial selanjutnya.
By Mas Ahmad Fadholi di KomunitasKu.
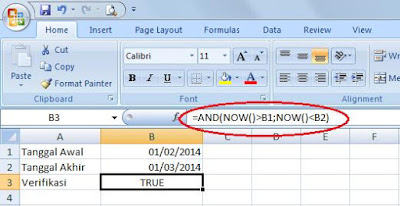
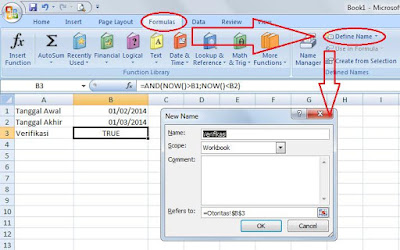
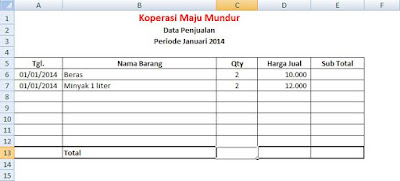
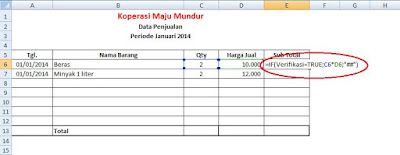

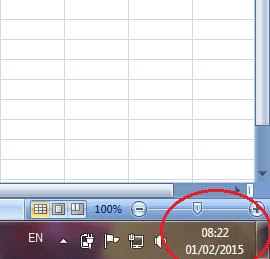
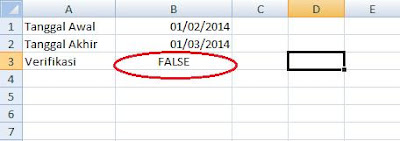
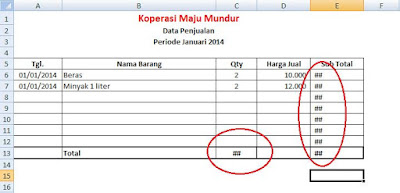












0 Komentar:
Post a Comment