Mas Fadholi Blog – Cara Membuat Tabel Dengan Mudah di Microsoft Word - Pada kesempatan kali ini, kembali saya akan memberikan tutorial menggunakan microsoft word yang membahas tentang pembuatan tabel. Tutorial ini saya tujukan kepada pengunjung setia blog ini. Dalam tutorial ini saya akan menjelaskan sedikit detail tentang pembuatan tabel baik bentuk yang biasa hingga yang sedikit luar biasa.
Tabel berfungsi untuk menampilkan data yang disusun secara terstruktur yang terdiri dari baris dan kolom sehingga data dapat mudah dibaca oleh pengguna laporan.
Tabel ini bermanfaat bagi anda yang ingin membuat sebuah laporan dalam bentuk tabel seperti misalnya laporan inventory gudang atau laporan lainnya yang memerlukan sebuah tabel.
Cara Membuat Tabel Sederhana
- Pertama-tama silakan anda buka program microsoft word. Dalam tutorial ini saya menggunakan ms. Word 2013.
- Klik menu Insert ->> Table ->> lalu lakukan klik dan tahan hingga membentuk jumlah tabel yang anda inginkan (klik mulai dari baris dan kolom).
- Maka secara otomatis pada layar lembar kerja akan terbentuk sebuah tabel.
Cara Mengatur Lebar Kolom Tabel
- Letakkan kursor di area kolom yang ingin diubah lebarnya.
- Pada bagian atas terdapat tampilan penggaris/ruler. Silakan anda arahkan pointer mouse diatas kotak pagar tersebut seperti tanda panah gambar berikut ini.
- Ketika pointer mouse muncul tooltip Move Table Column ->> lalu klik mouse kiri tahan dan geser kanan kiri untuk mengecilkan dan melebarkan.
Cara Mengatur Posisi Rata Teks di Tabel
- Letakkan kursor di area kolom dimana teks akan dilakukan pengaturan.
- Klik menu Layout ->> pada group box Alignment pilih tombol rata kiri/tengah/kanan seperti yang terlihat pada gambar berikut ini.
Cara Menambahkan Jumlah Baris dan Kolom
- Letakkan kursor di area kolom atau baris yang ingin disisipkan baris atau kolom tambahan.
- Klik menu Layout ->> pada group box Rows & Columns pilih tombol yang diinginkan.
- Insert Right
- Digunakan untuk menyisipkan kolom baru disebelah kanan saat kursor aktif di kolom tersebut.
- Insert Left
- Digunakan untuk menyisipkan kolom baru disebelah kiri saat kursor aktif di kolom tersebut.
- Insert Below
- Digunakan untuk menyisipkan baris baru dibawahnya saat kursor aktif di baris tersebut.
- Insert Above
- Digunakan untuk menyisipkan baris baru diatasnya saat kursor aktif di baris tersebut.
- Delete Cells...
- Digunakan untuk menghapus baris atau kolom dengan cara menampilkan kotak dialog Delete Cells.
- Delete Columns
- Digunakan untuk menghapus kolom secara langsung saat posisi kursor aktif di kolom tersebut.
- Delete Rows
- Digunakan untuk menghapus baris secara langsung saat posisi kursor aktif di baris tersebut.
- Delete Table
- Digunakan untuk menghapus tabel secara keseluruhan saat kursor aktif di area tabel tersebut.
Penjelasan Gambar diatas:
Cara Menggabungkan 2 Baris atau 2 Kolom atau Lebih Menjadi Satu Baris atau Kolom
Fungsi ini biasanya dilakukan untuk mengatur agar 2 atau lebih baris atau kolom menjadi 1. Gunanya agar judul tampilan label terlihat menyatu dan rapih.
- Pertama-tama silakan blok baris atau kolom sebanyak yang ingin digabungkan.
- Kemudian klik menu Layout ->> klik Merge Cells pada group box Merge.
- Maka baris atau kolom pada tabel tersebut akan menyatu.
- Merge Cells
- Digunakan untuk menggabungkan antara baris atau kolom pada tabel tersebut.
- Split Cells
- Digunakan untuk menyisipkan baris atau kolom baru di dalam kotak tabel kursor yang sedang aktif.
- Split Table
- Digunakan untuk memisahkan baris pada tabel tersebut. Hal ini biasanya digunakan pada saat jumlah baris pada tabel melebihi satu lembar kertas sehingga terpaksa harus dilakukan pisah.
Penjelasan Gambar diatas:
Cara Menghilangkan/Menyembunyikan Garis Tabel
Ketika anda menginginkan agar tabel tersebut tidak ingin terlihat ada garisnya meskipun tabel akan tetap menjadi bentuk tabel, maka hal yang harus dilakukan adalah dengan mengaturnya menggunakan setting border.
- Lakukan blok baris dan kolom dimana tabel tersebut tidak ingin ada garisnya.
- Klik menu Design ->> pada group box Borders sebelah kanan terdapat tombol segitiga kecil yaitu Borders and Shading.
- Lalu anda akan dihadapkan pada kotak Borders and Shading.
- Pada tab Borders silakan pilih None (yang artinya ditiadakan) ->> lalu tekan OK.
- Maka secara otomatis tabel tidak akan terlihat ada garisnya.
- Klik menu Layout ->> klik View Gridlines. Tombol ini berfungsi untuk memperlihatkan garis semu pada garis tabel tersebut, meskipun tabel tersebut tidak akan tampil garis ketika dilakukan print dikertas.
Cara Membuat Tabel dengan Tampilan Menarik
Sebenarnya tanpa kita harus melakukan pengaturan pada tabel seperti yang saya jelaskan diatas, di microsoft word telah tersedia format tabel dengan berbagai macam formatnya yang menarik. Anda juga dapat membuatnya dengan pengaturan sendiri. Namun pada tutorial ini saya hanya menjelaskan format tabel bawaan.
- Klik pada area tabel yang ingin diubah bentuk formatnya.
- Klik menu Design ->> lalu pada group box Table Styles klik tanda segitiga dan silakan pilih bentuk format tabel yang anda inginkan. Maka secara otomatis tabel akan mengikuti format tersebut.
Demikian tutorial Cara Membuat Tabel Dengan Mudah di Microsoft Word, jika ada yang kurang jelas atau mau menambahkan komentar silakan tinggalkan komentar dibawah postingan artikel ini. Oh ya jika anda menginginkan artikel lain, anda dapat melihatnya di menu Daftar Isi di atas. Terima kasih sudah berkunjung di Blog Mas Fadholi, semoga bermanfaat.
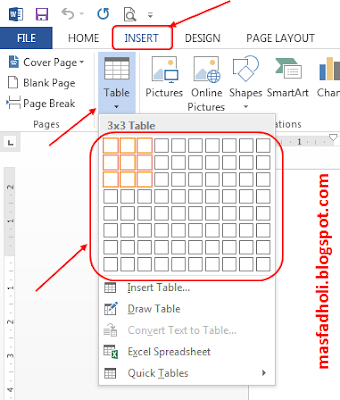






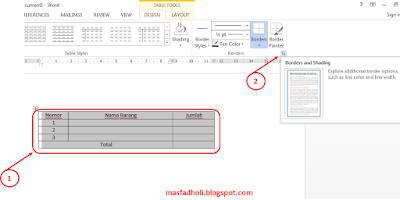
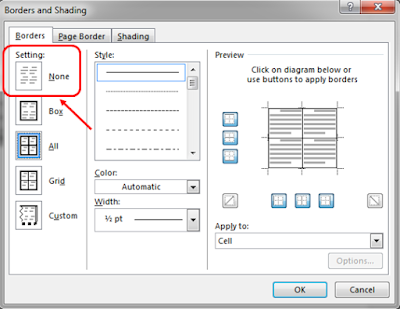
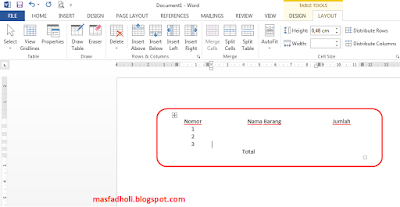














Terimakasih, artikelnya sangat membantu, jika berekenan kunjungi juga blog saya di https://qolbunn.blogspot.com
ReplyDeleteSama2 gan. Terima kasih sudah mampir..
DeleteSiap..