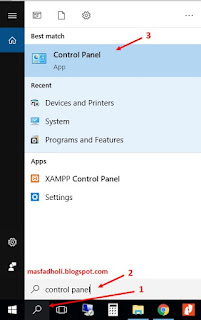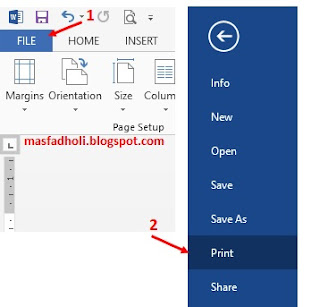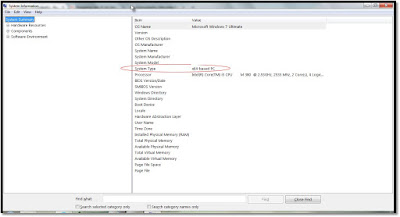Di Indonesia kebanyakan ukuran kertas F4 digunakan untuk mencetak laporan SPT pajak. Jika anda mencetak laporan SPT pajak menggunakan selain ukuran kertas F4 maka pasti akan di tolak. Karena ketentuan pelaporan SPT Pajak mengharuskan menggunakan ukuran kertas tersebut.
Secara garis besar, hampir setiap komputer yang terinstal OS Windows kebanyakan tidak terdapat ukuran kertas F4. Secara default kebanyakan ukuran kertas yang dipakai adalah:
- Ukuran kertas A4 yaitu 210 x 297 mm atau 8,27 x 11,69 inchi
- Ukuran kertas Letter yaitu 215,9 x 279,4 mm atau 8,5 x 11 inchi
- Ukuran kertas Legal yaitu 215,9 x 355,6 mm atau 8,5 x 14 inchi
Agar kita dapat mencetak dokumen menggunakan ukuran kertas F4, maka kita harus menambahkan terlebih dahulu jenis kertas di komputer windows.
Menambahkan Jenis Ukuran Kertas F4 di Print Server Properties Windows 10
Print server properties adalah form daftar sekumpulan jenis kertas yang terdapat di windows. Melalui form ini anda dapat menambah, menghapus dan memperbarui jenis ukuran kertas yang ada. Berikut ini cara mengatur ukuran kertas F4 di windows 10:
- Klik Control Panel di pencarian windows / Search Windows.
- Klik View devices and printers pada Hardware and Sound.
- Pilih jenis printer yang ingin digunakan untuk mencetak ukuran kertas F4 (contoh saya menggunakan jenis printer Brother), lalu klik Print server properties pada menu di bagian atas.
- Pada form Print server properties:
- Pilih tab Forms.
- Centang tombol Create a new form.
- Isi Form name : "F4" atau "Folio" terserah anda mau menamakan apa.
- Dibagian bawah pilih Units Metric (ukuran cm/mm) atau English (ukuran inchi).
- Silakan isi ukuran kertas Width : 21,60 cm atau 216,0 mm dan Height : 33,00 cm atau 330,0 mm.
- Kemudian tekan tombol Save Form untuk menyimpan jenis ukuran kertas F4, lalu tekan OK untuk menutup form tersebut.
Sampai disini menambahkan jenis ukuran kertas F4 sudah selesai, sekarang langkah selanjutnya anda tinggal mengaturnya di page setup microsoft word. Kali ini saya menggunakan microsoft word 2013.
Mengatur Ukuran Kertas F4 / Folio di Word 2013
Sebelum anda memulai mengerjakan pengetikan dokumen di microsoft word, alangkah baiknya anda terlebih dahulu memulainya dengan mengatur jenis ukuran kertas F4.
Kebiasaan melakukan pengaturan ukuran kertas di awal akan menghemat waktu kerja anda dan tidak perlu bolak balik menyesuaikan berapa ukuran yang mesti diharapkan. Berikut ini cara memulainya:
- Klik menu Page Layout --> pada kolom Page Setup klik tombol pojok kanan bawah Page Setup.
- Pada form Page Setup, klik tab Paper --> klik dan cari jenis kertas F4 pada kolom Paper size --> lalu tekan OK.
- Lalu lihat hasilnya maka secara otomatis lembar kerja akan menyesuaikan ukuran kertas F4 sesuai dengan yang anda inginkan.
Mencetak Dokumen di Kertas Ukuran F4 di Word 2013
Biasanya secara default ukuran kertas di komputer windows anda yang dipilih adalah ukuran kertas A4.
Untuk dapat mencetak dokumen di ukuran kertas F4, maka terlebih dahulu anda harus mengaturnya menjadi ukuran kertas F4. Sebaiknya periksa terlebih dahulu sebelum anda terlanjur mencetaknya.
Baca juga : Mencetak 2 halaman dalam 1 lembar kertas di excel 2007
Jika belum menjadi ukuran kertas F4, berikut ini cara mengaturnya:
- Klik tombol menu File --> Print.
- Silakan pilih jenis printer yang anda gunakan pada kolom Printer.
- Pada kolom Settings silakan pilih jenis ukuran kertas F4.
- Pastikan kertas F4 sudah terpasang di mesin printer --> lalu tekan tombol Print.
Demikian tutorial cara mengatur ukuran kertas F4 atau folio di word. Jika ada yang kurang jelas, silakan berikan pertanyaan di kolom komentar. Terima kasih, semoga membantu.