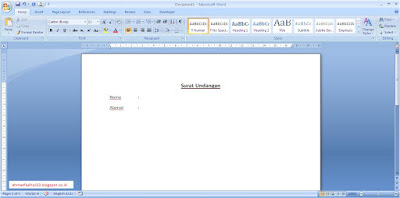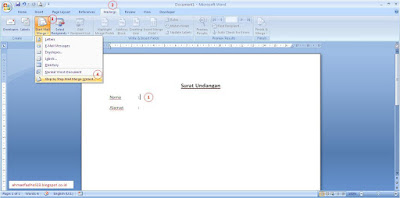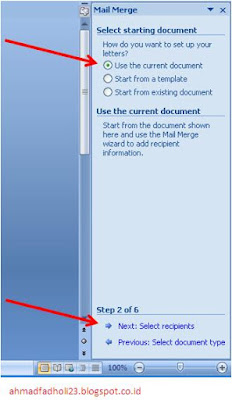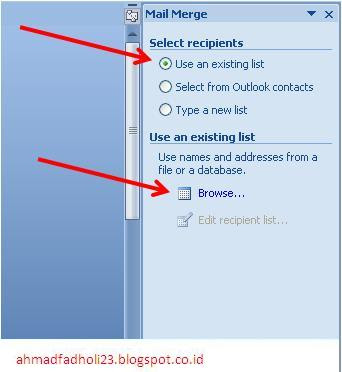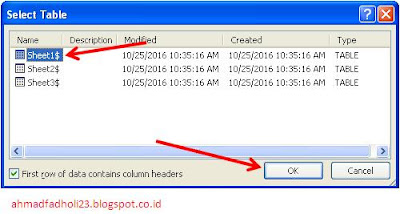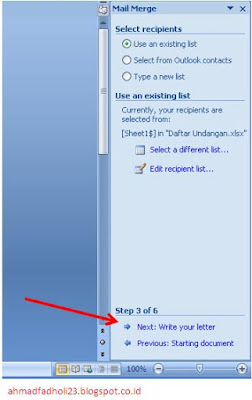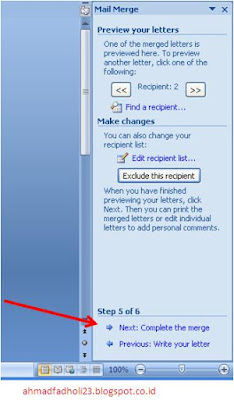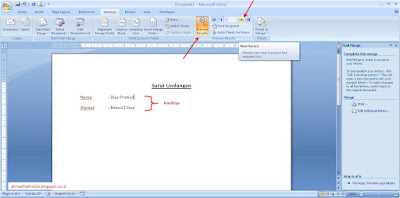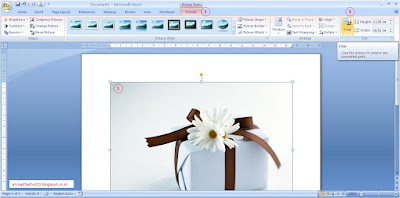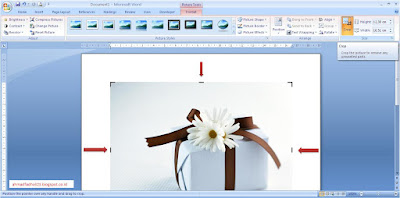Mail merge merupakan salah satu fitur yang bermanfaat yang tersedia di microsoft office word. Fitur ini dapat digunakan untuk membuat surat secara massal/banyak dengan tujuan berbeda-beda dalam sekali kerja. Salah satu contoh penggunaannya yaitu membuat surat undangan pernikahan. Bisa kita bayangkan kalau kita membuat surat undangan untuk 1.000 orang, akan membutuhkan berapa banyak waktu untuk membuatnya bahkan bisa berhari-hari. Nah dengan adanya fasilitas ini kita hanya membutuhkan waktu singkat, dengan hanya membuat satu buah draft surat dan daftar nama-nama undangan. Sebelum anda membuat draft suratnya, terlebih dahulu anda buat daftar nama-nama di microsoft office excel atau access. Namun dalam contoh kali ini saya menggunakan ms. excel versi 2007. Berikut ini langkah-langkahnya:
- Buatlah daftar nama undangan di ms. excel dan simpan dengan nama Daftar Undangan, selanjutnya tutup file Daftar Undangan tersebut.
- Buatlah draft undangan seperti format gambar di bawah ini (dalam hal ini menggunakan microsoft office word 2007):
- Letak kursor di baris nama kemudian alamat (setelah tanda titik dua). Klik menubar Mailings - Start Mail Merge - Step by Step Mail Merge Mizard... Maka akan muncul form Mail Merge (sebelah kanan lembar kerja).
- Selanjutnya pada form Mail Merge tahap pertama pilih dulu document type Letters - Klik Next: Starting document pada bagian bawah.
- Pada tahap kedua, pilih Use the current document - kemudian klik Next: Select recipients pada bagian bawah.
- Pada tahap ketiga, pilih Use an existing list - klik tombol Browse...
- Maka akan muncul kotak dialog baru Select Data Source. Cari nama file Daftar Undangan (yang sudah kita buat sebelumnya) lalu tekan tombol Open.
- Akan muncul kotak dialog baru Select Table. Pilih Sheet1$ (lokasi daftar nama undangan ada di Sheet 1) kemudian tekan tombol OK.
- Akan muncul kotak dialog baru Mail Merge Recepients, Centang semua daftar nama yang akan tampil kemudian tekan tombol OK.
- Masih pada tahap ketiga klik Next: Write your letter.
- Pada tahap keempat, klik Next: Preview your letters.
- Pada tahap kelima, klik Next: Complete the merge.
- Selanjutnya tahap ke enam, klik menubar Mailings - Insert Merge Field pada group Write & Insert Fields. Klik Nama untuk baris Nama lembar kerja dan Alamat pada baris Alamat lembar kerja.
- Selanjutnya, untuk menampilkan Nama dan Alamat, klik Preview Result pada grup Preview Results pada menubar Mailings, dan tombol navigasi segitiga Previous Record untuk mengganti nama dan alamat sebelumnya dan Next Record untuk nama dan alamat selanjutnya secara otomatis.
- Setelah semuanya sudah tampil, tinggal lakukan cetak ke dalam kertas. Klik Next Record untuk menampilkan daftar nama undangan selanjutnya.