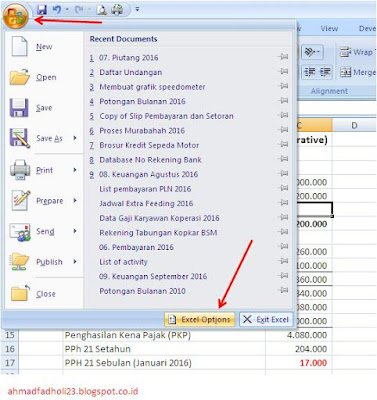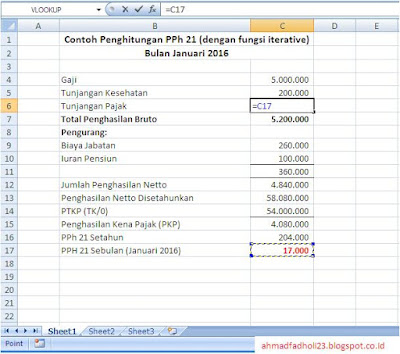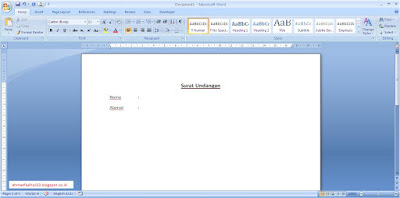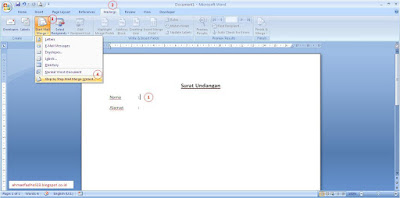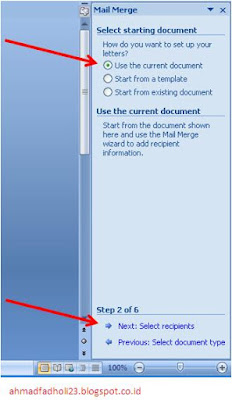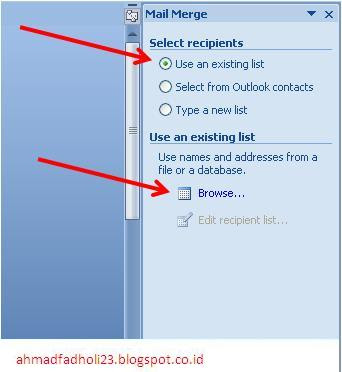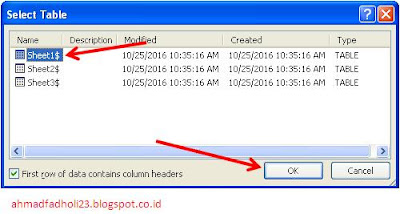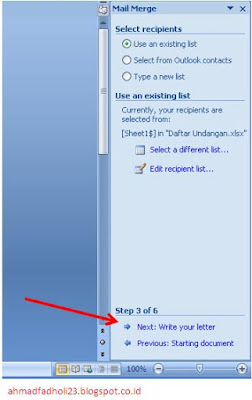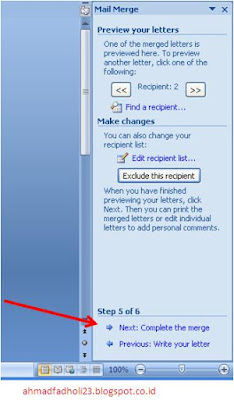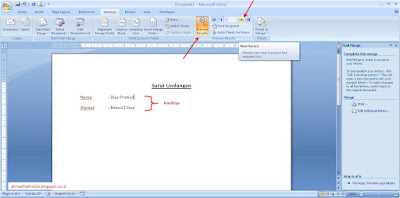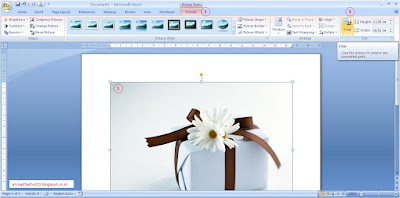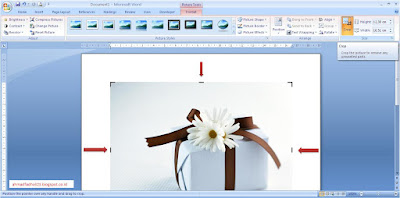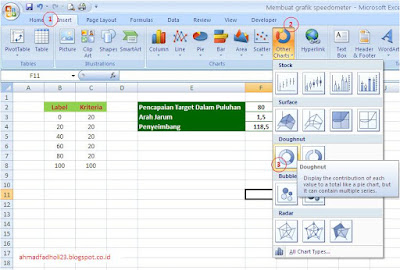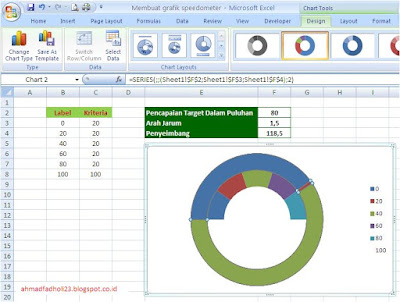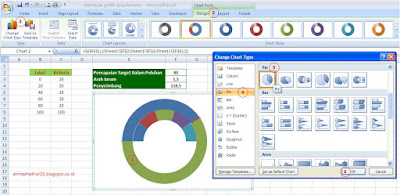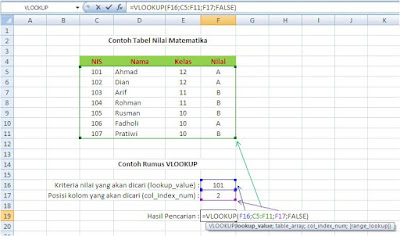Iterative Calculation merupakan salah satu fitur yang tersedia di microsoft office excel. Fungsi ini digunakan untuk melakukan perhitungan berulang-ulang dimana hasil perhitungan akan menjadi sumber perhitungan ulang. Berikut ini adalah salah satu contoh penggunaan fungsi iterative calculation untuk menghitung besar tunjangan pajak bagi pegawai perusahaan yang menerima tunjangan pajak dari perusahaan dimana biaya tunjangan pajak tersebut secara keseluruhan ditanggung perusahaan. Setiap penghasilan pegawai berupa uang yang masuk di dalam slip gaji pegawai (gaji pokok dan tunjangan-tunjangan lain termasuk tunjangan pajak) adalah masuk sebagai objek pajak. Untuk menghitung besaran tunjangan pajak penghasilan yang pas, maka diperlukan fungsi iterative ini. Berikut langkah-langkahnya:
- Buatlah sebuah data seperti gambar berikut ini (saya menggunakan excel 2007).
- Tekan tombol Office Button pojok kiri atas - kemudian tekan Excel Options.
- Selanjutnya akan muncul kotak dialog Excel Options. Klik tombol Formulas - centang Enable iterative calculation - kemudian tekan OK.
- Isilah nilai "Tunjangan Pajak" dengan cara letakkan kursor di cell C6, ketiklah dengan rumus =C17 kemudian tekan Enter. Rumus ini bertujuan untuk memindahkan nilai di C17 ke dalam C6.
- Maka secara otomatis nilai Tunjangan Pajak di cell C6 akan berubah dengan sendirinya mengikuti besaran nilai yang ada di cell C17 begitu pula cell C17 akan berubah terus sampai C6 dan C17 sama.
- Jika iterative ini tidak dicentang, maka hasil perhitungan tersebut akan error.
Penjelasan:
Total Penghasilan Bruto (cell C7) isilah rumus =SUM(C4:C6), Biaya Jabatan (cell C9) isilah rumus =C7*5%, pada cell C11 isilah rumus =SUM(C9:C10), Jumlah Penghasilan Netto pada cell C12 isilah rumus =C7-C11, Penghasilan Netto Disetahunkan (di cell C13) isilah rumus =C12*12, Penghasilan Kena Pajak (PKP) di cell C15 isilah rumus =C13-C14, PPh 21 Setahun di cell C16 isilah rumus =C15*5%, sehingga menghasilkan PPH 21 Sebulan (Januari 2016) di cell C17 dengan rumus =C16/12.