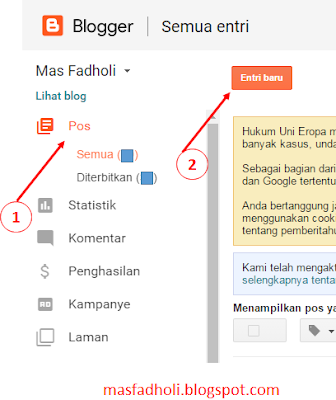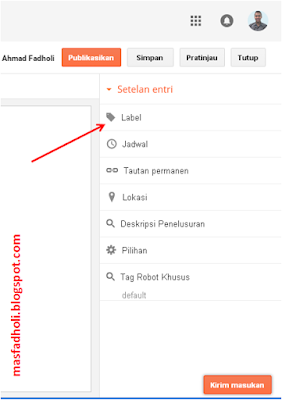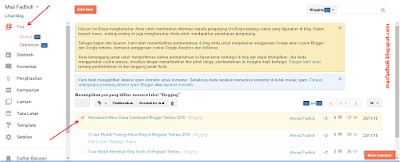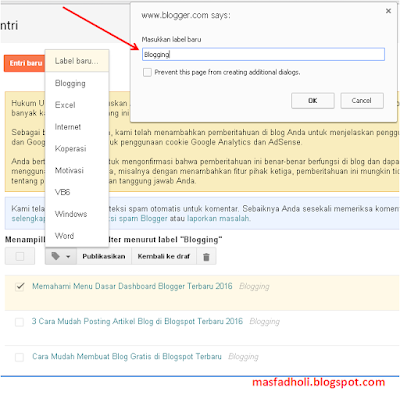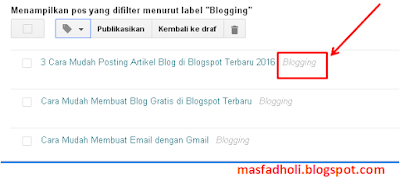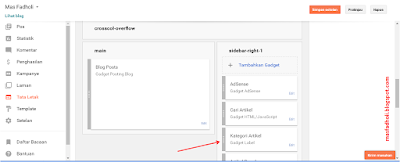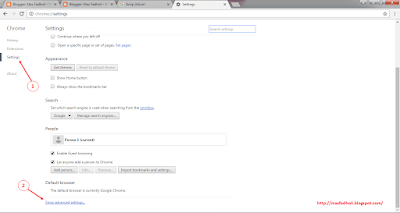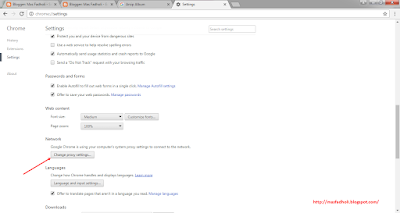Mas Fadholi Blog - Cara Membuat Daftar Isi Otomatis Rapi di Microsoft Word – Anda tentunya sudah tahu apa itu fungsi dari daftar isi. Daftar isi sering digunakan untuk melengkapi isi dari sebuah buku tersebut, agar supaya pembaca dapat mengetahui isi buku dengan mudah dan cepat tanpa harus membaca keseluruhan isi buku.
Bagi anda yang sedang dikejar-kejar deadline tugas sekolah atau kuliah, apalagi tugas tersebut numpuk lebih dari satu materi. Tentunya anda akan kerepotan ketika harus membuat daftar isi secara manual.
Membuat daftar isi secara manual selain membutuhkan waktu yang tidak sedikit, juga sebagian besar pasti ada kesalahan letak nomor halaman. Lantas bagaimana caranya membuat daftar isi secara otomatis tanpa ada kesalahan letak nomor halaman?
Melalui blog mas Fadholi ini, saya ingin berbagi tips bagaimana cara membuat daftar isi secara otomatis di Microsoft word. Anda dapat mempraktekkannya menggunakan Microsoft word 2003/2007/2010/2013. Namun kali ini saya menggunakan ms. Word versi 2013.
Menentukan Judul dan Sub Judul
Sebelum anda membuat daftar isi, langkah pertama yang harus anda lakukan adalah menentukan judul, sub judul, dan sub sub judul dari setiap bab yang nantinya akan ditampilkan di daftar isi. Dengan memanfaatkan fungsi format Styles ini, kita dapat dengan mudah mengaturnya dengan cara berikut ini:
- Buatlah sebuah Judul Bab, Sub Judul Bab, kemudian tuliskanlah artikel anda pada paragraf baru dibawah sub judul bab. Lihatlah gambar berikut ini:
- Lakukan blok pada Judul Bab, lalu tekan tombol pojok kanan bawah Styles ->> pada Styles pilih Heading 1.
- Lakukan blok juga pada Sub Judul Bab, lalu tekan tombol pojok kanan bawah Styles ->> pada Styles pilih Heading 2.
- Ulangi langkah yang sama untuk menentukan Judul Bab dan Sub Judul Bab selanjutnya. Sehingga akan tampak akhir seperti gambar berikut ini:
- Jika anda ingin mengubah format dari font-font tersebut. Silakan pilih format yang anda inginkan pada kotak dialog Modify Style.
Membuat Daftar Isi
Setelah anda menentukan judul dan sub judul, kini saatnya anda membuat daftar isinya. Agar anda tidak bingung, sebaiknya anda ikuti langkah-langkah yang saya buat. Berikut tahapannya:
- Letakkan Daftar Isi yang akan anda buat diatas halaman judul bab dan sub judul bab. Artinya letak halaman Daftar Isi terpisah dari halaman judul bab dan sub judul bab. Misal daftar isi di halaman 1 dan Isinya di halaman 2.
- Letakkan kursor di halaman 1 (page 1). Lalu klik menu References ->> klik Table of Contents ->> pilih Automatic Table 1 (anda juga dapat pilih yang kedua asalkan sama-sama otomatis).
- Sehingga Daftar Isi akan secara otomatis tampil lengkap dengan judul, sub judul, dan nomor halaman.
Update Judul dan Sub Judul Baru di Daftar Isi
Ketika anda sudah memperbanyak isi buku lalu anda juga sudah menambahkan judul dan sub judul bab, lalu bagaimana cara menambahkan kembali judul dan sub judul baru ke dalam daftar isi?
Anda tidak perlu melakukannya dari awal dalam pembuatan daftar isi, cukup lakukan Update Table. Update ini dilakukan untuk memperbaharui tampilan daftar isi setelah anda memperbanyak judul dan sub judul bab. Dengan catatan pada judul dan sub judul bab selanjutnya anda telah melakukan pengaturan Heading seperti langkah yang saya jelaskan diatas.
Update Table dapat dilakukan dengan dua pilihan, 1). Anda hanya akan update nomor halaman saja di daftar isi tanpa harus mengubah nama judul dan sub judul bab, atau 2). Anda akan update semua isi yang ada di daftar isi sesuai dengan isi judul dan sub judul bab.
- Klik menu References ->> klik Update Table. Sehingga akan tampil kotak dialog Update Table of Contents.
- Update page number only yaitu update daftar isi hanya nomor halaman saja.
- Update entire table yaitu update daftar isi secara keseluruhan judul, sub judul dan nomor halaman.
Dengan adanya fitur ini, anda dapat dengan mudah membuat daftar isi dengan sangat cepat tanpa ada kesalahan posisi nomor halaman. Sehingga anda dapat mengejar tugas-tugas anda lainnya dengan cepat pula.
Kelebihan lain fitur ini adalah anda dapat melihat posisi judul atau sub judul bab berada diposisi halaman yang ingin dituju tanpa harus menggulung layar ke halaman yang ingin dilihat.
Arahkan mouse diatas Judul atau Sub Judul bab yang ada di Daftar Isi sehingga hingga muncul tulisan Current Document. Lalu tekan CTRL + Klik Mouse secara bersamaan kearah Judul atau Sub Judul di Daftar Isi. Maka anda akan diarahkan ke halaman yang dimaksud.
Demikianlah tutorial Cara Membuat Daftar Isi Otomatis Rapi di Microsoft Word. Jika ada yang kurang jelas atau komentar, saya sangat senang sekali anda meninggalkan pesan di bawah postingan ini. Jika berkenan silakan berkunjung di artikel lain di menu Daftar Isi. Terima kasih telah berkunjung di blog mas Fadholi, semoga bermanfaat bagi anda semua.