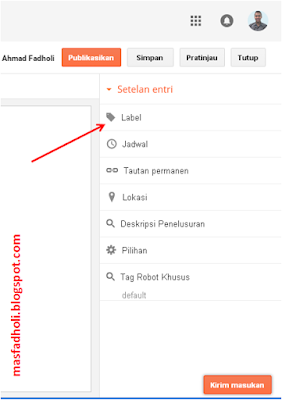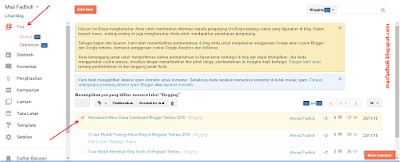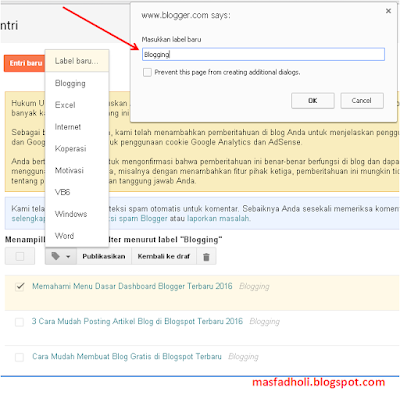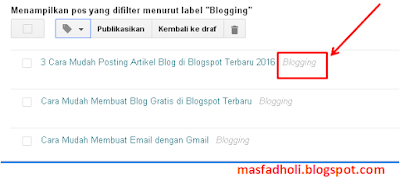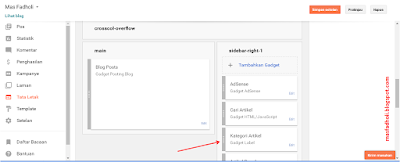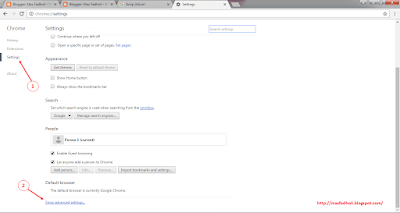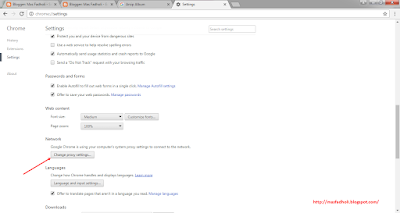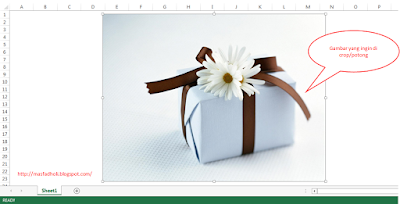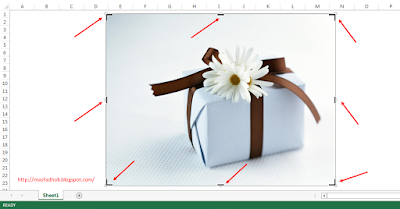Mas Fadholi Blog – Membuat label pada postingan blogspot sangat mudah dilakukan. Bagi anda yang mempunyai blog atau website, memberikan label pada postingan artikel merupakan hal yang cukup penting.
Penggunaan label pada setiap postingan berfungsi untuk mengelompokkan postingan artikel di blog berdasarkan kategori-kategori tertentu, sehingga postingan artikel yang telah kita buat akan tampak lebih rapih.
Label diibaratkan sebuah folder yang ada di windows explorer, di dalam folder tersebut terdapat daftar nama-nama file. Dengan memberikan nama pada folder tersebut, struktur pengarsipan file akan tampak lebih rapih dan tidak acak-acakan.
Melalui blog mas fadholi ini, saya akan berbagi tips bagaimana Cara Membuat Label pada Postingan di Blogger.
Cara Membuat Label Langsung pada Saat Menulis Artikel
Cara ini cukup mudah dilakukan, berikut tahapannya:
- Pada saat anda sedang menulis artikel di layar entri postingan, pada menu navigasi Setelan entri sebelah kanan, klik Label.
- Pada kotak text, silakan anda ketik kategori label yang anda inginkan. Contoh; ketika anda sedang menulis artikel tentang Blog, maka anda dapat menulis Label Blogging.
- Anda juga dapat memberikan nama label lebih dari satu label dengan cara pisahkan Label dengan tanda Koma.
- Jika sudah selesai, silakan tekan tombol Selesai.
Cara Membuat Label di Dashboard Daftar Postingan
Cara ini dilakukan melalui daftar postingan yang ada di dashboard blog anda. Berikut langkahnya:
- Pada menu Pos dashboard, sebelah kanan terdapat daftar nama postingan. Lakukan centang pada kotak sebelah kiri list postingan yang ingin anda berikan Label.
- Klik icon Label (tanda segitiga) ->> lalu klik Label baru…
- Maka akan muncul kotak dialog, ketikkan nama Label seperti yang saya contohkan diatas. Misalnya Blogging ->> lalu tekan tombol OK.
- Maka secara otomatis disebelah kanan nama postingan akan tertulis nama Label.
Cara Menampilkan Widget/Gadget Label di Sidebar Blog
Fungsi widget ini digunakan untuk menampilkan daftar kategori label yang telah anda buat di daftar label postingan. Ketika anda menekan link Label, maka di halaman artikel akan tampil daftar artikel postingan berdasarkan Label yang dipilih/di klik.
Untuk membuatnya, berikut tahapannya:
- Klik menu Tata Letak/Template dashboard, pada layar sebelah kanan di sidebar-right (anda juga dapat menempatkan widget label di footer) klik tombol Tambahkan Gadget.
- Kemudian anda akan diarahkan window baru Tambahkan Gadget. Pilih menu Dasar-dasar ->> cari Label pada daftar sebelah kanan ->> klik tanda + pada sebelah kanan.
- Kemudian anda akan diarahkan pada layar Konfigurasi label. Silakan ketik Judul widget dan sesuaikan tampilannya ->> lalu tekan Simpan.
- Maka secara otomatis widget label akan tampil di Sidebar-right. Lakukan Pratinjau untuk melihat hasilnya di layar blog anda.
Demikian tutorial Cara Membuat Label pada Postingan di Blogger, jika ada yang kurang jelas atau mau menambahkan komentar silakan tinggalkan komentar dibawah postingan artikel ini. Oh ya jika anda menginginkan artikel lain, anda dapat melihatnya di menu Daftar Isi di atas. Terima kasih sudah berkunjung di Blog Mas Fadholi, semoga bermanfaat.