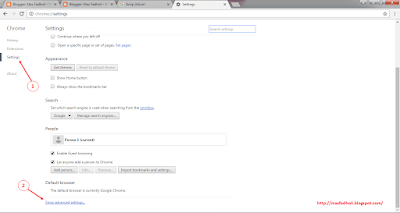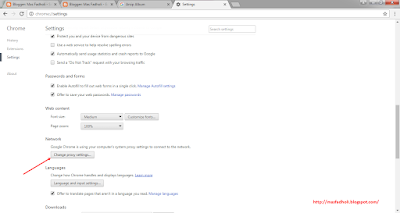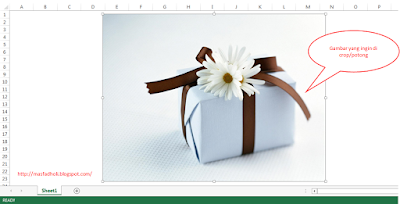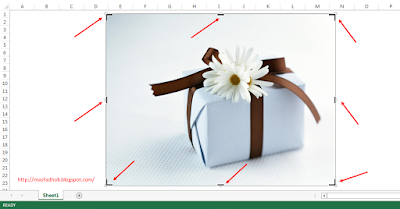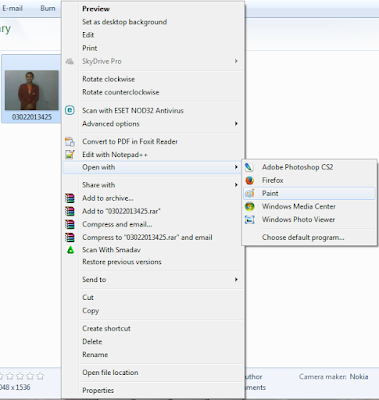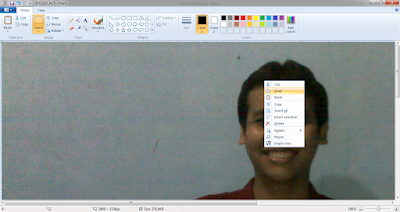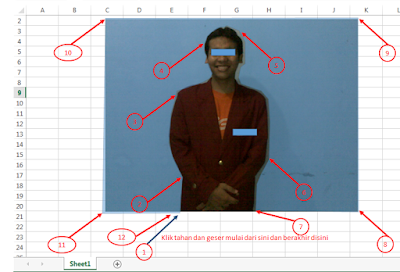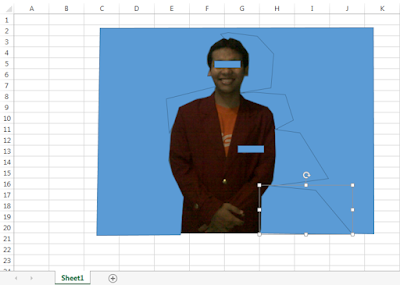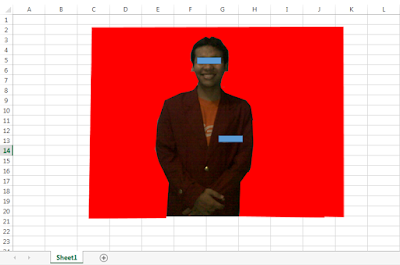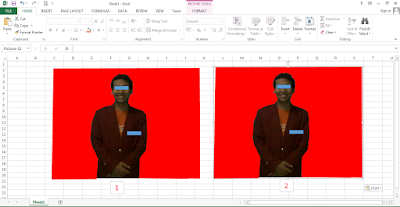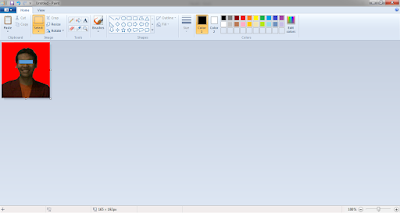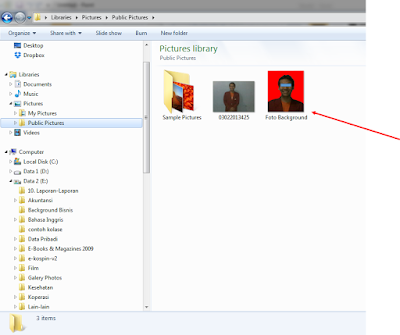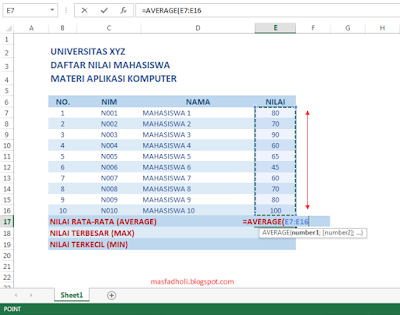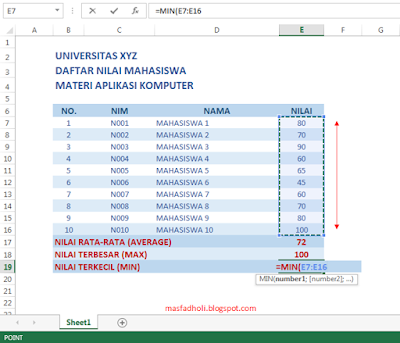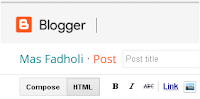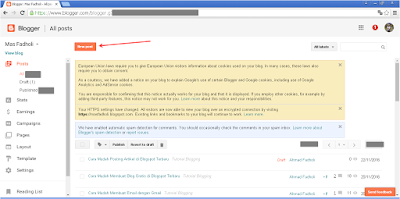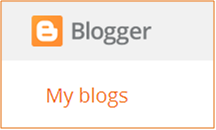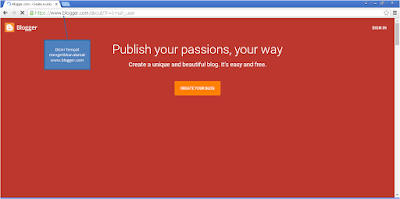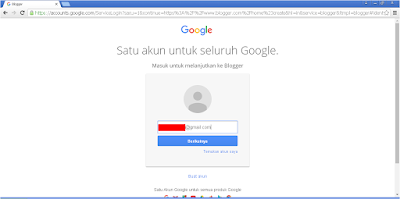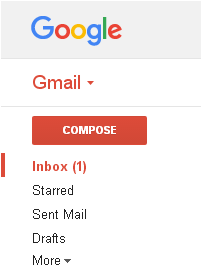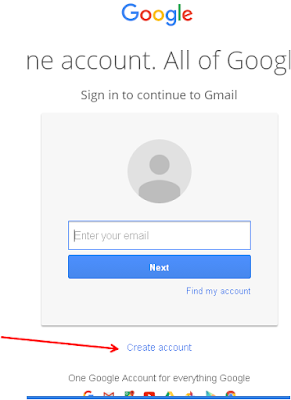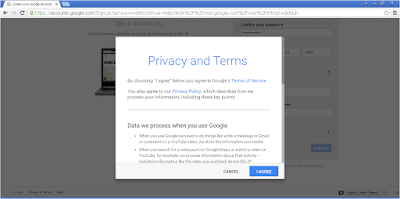Mas Fadholi Blog - Cara Menghilangkan CSE/Google Custom Search Engine pada Browser Google Crome – Pernahkan anda mengalami rasa jengkel ketika mencari artikel online di browser khususnya Google Crome tiba-tiba anda dihadapkan pada tampilan browser yang tidak biasanya? Tampilan dimana biasanya anda mencari kata kunci artikel di mesin google, namun malah anda diarahkan ke situs-situs yang tidak jelas tujuannya?
Pastinya anda bingung bagaimana cara mengatasinya. Mau di restart itu komputer namun masih tetap saja belum selesai masalahnya. Mau di uninstall tapi bingung bagaimana caranya, sedangkan kita sedang dibuat buru-buru karena harus menyelesaikan tugas kampus. Ya sudahlah apalah daya terpaksa kita harus menggunakannya.
Menurut dari beberapa sumber yang saya baca, hal itu disebabkan oleh suatu virus malware. Dimana suatu ketika anda sedang berselancar di internet namun anda tidak sengaja menekan sumber yang didalamnya terkandung virus. Virus tersebut menurut yang pernah saya alami, mengubah beberapa settingan di komputer kita (khususnya windows) sehingga browser Google Crome kita berubah menjadi cse.google.com. Sampai dengan detik ini, saya belum tahu secara pasti apa penyebabnya dan bagaimana sistem kerjanya tiba-tiba browser berubah menjadi seperti itu.
Namun, dengan artikel ini saya ingin sedikit berbagi pengalaman dan mungkin dapat menyelesaikan permasalah yang sedang anda hadapi. Untuk menyelesaikan masalah tersebut, silakan baca tahapan berikut ini:
Cara Ini Dapat Dilakukan di Windows XP & 7
- Klik menu Restart ->> Control Panel.
- Maka anda akan dihadapkan pada layar Control Panel. Cari dan klik Internet Options.
- Pada kotak dialog Internet Properties. Pilih tab Connections ->> klik tombol LAN settings.
- Maka anda akan dihadapkan pada kotak dialog Local Area Network (LAN) Settings. Pada proxy server, hilangkan centang pada Use a proxy server for your LAN (These settings will not apply to dial-up or VPN connections). Lalu tekan tombol OK.
- Kemudian tekan tombol OK untuk keluar dari Internet Properties.
- Setelah itu jangan lupa untuk melakukan Restart computer anda untuk memaksimalkan pengaturan sistem.
Atau Dengan Cara Langsung dari Setting Browser Google Crome
- Buka Google Crome anda, lalu klik tombol Customize and control Google Crome pada pojok kanan atas ->> klik Settings.
- Maka anda akan dihadapkan pada tab baru, klik Settings sebelah kiri ->> pada layar sebelah kanan gulung layar ke bawah hingga muncul Show advanced settings lalu tekan tombol tersebut.
- Gulung layar ke bawah lalu cari tombol Change proxy settings.
- Pada kotak dialog Internet Properties. Pilih tab Connections ->> klik tombol LAN settings.
- Maka anda akan dihadapkan pada kotak dialog Local Area Network (LAN) Settings. Pada proxy server, hilangkan centang pada Use a proxy server for your LAN (These settings will not apply to dial-up or VPN connections). Lalu tekan tombol OK.
- Kemudian tekan tombol OK untuk keluar dari Internet Properties.
- Setelah itu jangan lupa untuk melakukan Restart computer anda untuk memaksimalkan pengaturan sistem.
Saran saya sebaiknya anda menggunakan software anti virus untuk komputer anda dan sering-seringlah update antivirus demi kemanan komputer anda. Gunakan antivirus yang powerfull yang menyediakan berbagai macam fitur khususnya penanganan malware, meskipun aplikasi tersebut berbayar. Namun tak apalah demi keamanan komputer anda, daripada data-data penting anda jadi korban. Sedikit rekomendasi, gunakan antivirus Malwarebytes Anti-Malware untuk mencegah komputer anda dari penyakit diatas.
Sekian artikel dari saya tentang Cara Menghilangkan CSE/Google Custom Search Engine pada Browser Google Crome. Jika ada yang kurang jelas atau koreksi atas artikel ini, silakan tinggalkan komentar di bawah postingan ini. Jika anda ingin berkunjung ke artikel saya lainnya silakan ada di Daftar Isi. Terima kasih telah berkunjung di blog mas Fadholi, semoga bermanfaat bagi anda semua.