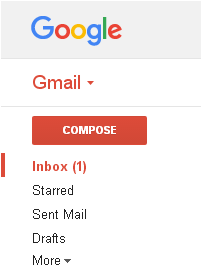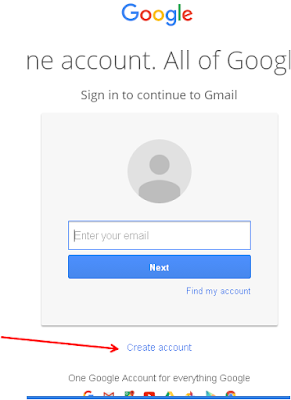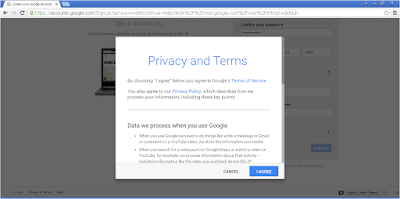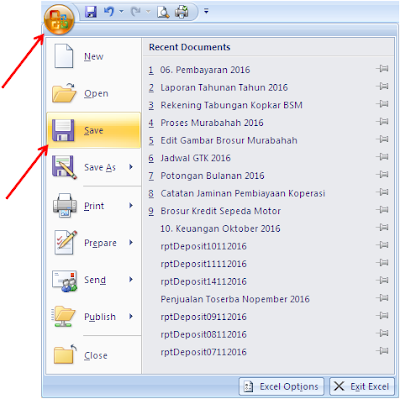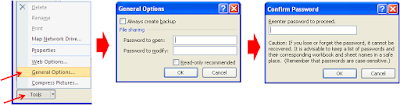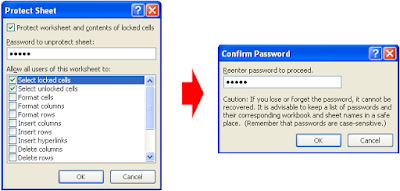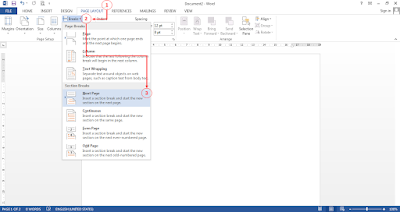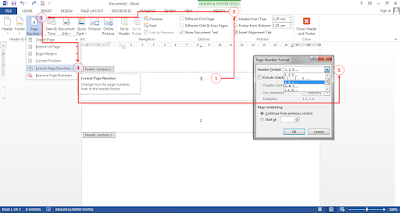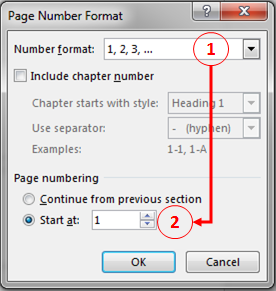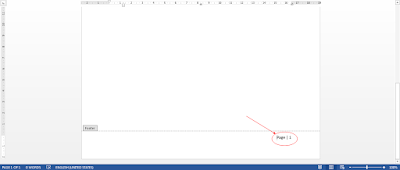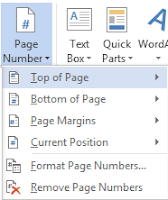Dari beberapa pemilik email, sebagian besar banyak yang menggunakan akun gmail. Kenapa harus Gmail?
Yah itulah pertanyaan yang sering muncul dibenak calon pemilik email.
Akun Gmail menurut saya sangatlah powerfull, selain gratis juga menyediakan banyak fitur tentunya. Kok tau sih...
Yaiyalah tahu... soalnya penulis juga menggunakan akun gmail. hehehe...
Apa saja sih yang dimiliki Gmail...?
Banyak....
Sekarang ini perusahaan raksasa GOOGLE telah menelurkan banyak fitur di akun Gmail. Selain fitur email yang biasa untuk kirim dan terima data dengan tampilan yang mudah digunakan, juga telah banyak menyediakan banyak fungsi yaitu menyediakan fitur media sosial yang dikenal Google Plus; untuk membuat media blog seperti saya ini; bahkan sampai Youtube. Banyakkan...
Bagaimana tertarik untuk memiliki akun Gmail....?
Baiklah tidak lama-lama, langsung saja simak dibawah ini tahap-tahap bagaimana membuat akun gmail dengan sangat mudah.
- Tentunya komputer sobat telah terhubung dengan jaringan internet.
- Bukalah software browser sobat (google crome, mozilla firefoxe, internet explorer, dll). Saya menggunakan google crome dalam tutorial ini.
- Ketiklah www.gmail.com di kotak url kemudian tekan Enter.
- Sehingga akan langsung terhubung ke kotak seperti gambar berikut ini.
- Klik tombol Create account untuk proses masuk pembuatan akun gmail.
- Maka sobat akan dialihkan ke lembar pengisian data-data Creat your Google Account. Isilah data-data tersebut lalu tekan tombol Next step.
- Setelah tahap input data dilakukan, maka akan muncul kotak dialog Privacy and Terms, pilih I Agree yang artinya sobat setuju dengan ketentuan tersebut.
- Selamat sobat telah memiliki akun gmail. Klik tombol Continue to Gmail untuk masuk ke email.
- Klik tombol Next untuk melewati informasi mengenai gmail. Berikut ini tampilan akun gmail. Sobat bisa pilih pengaturan tampilan gmail sobat agar menarik namun saran saya sebaiknya pilih yang simple agar loading email sobat tidak berat.
Name : isilah nama lengkap sobat
Choose your username : isilah nama email yang diinginkan, pilih email yang belum digunakan
Create a password : isilah password sobat, saran saya gunakan password yang unik (gabungan huruf dan angka) sehingga tidak mudah ditebak
Confirm your password : isilah konfirmasi pasword sobat yang sama
Birthday : Isilah bulan, tanggal, tahun lahir sobat
Gender : Isilah jenis kelamin sobat
Mobile phone : Isilah nomor telepon sobat yang masih aktif, tujuannya untuk terima kode verifikasi
Your current email address : Isilah dengan email sobat yang sedang aktif, jika ada...
Location : Pilih lokasi sobat
Bagaimana mudah bukan...
Demikianlah tutorial cara mudah membuat email dengan gmail. Jika ada yang kurang jelas atau koreksi, silakan tinggalkan pesan pada kolom komentar dibawah ini. Jika menginginkan tutorial lain silakan cek di Daftar Isi. Terima kasih telah mampir di blog mas fadholi, semoga bermanfaat.