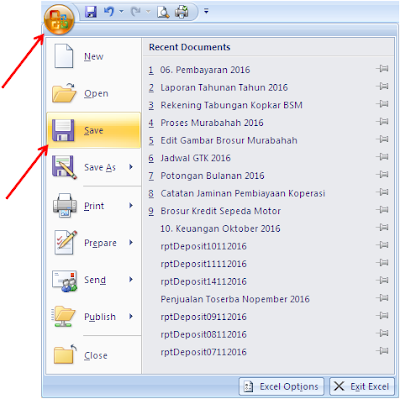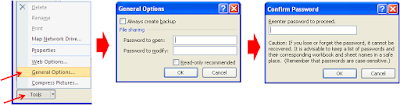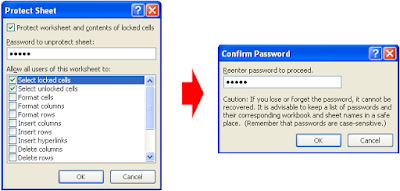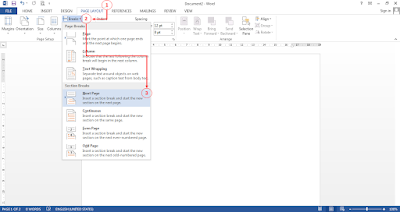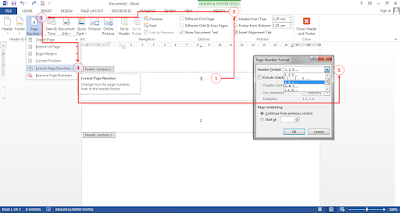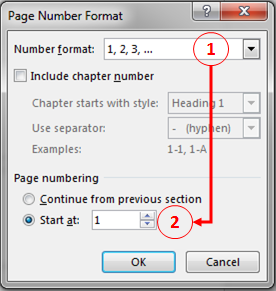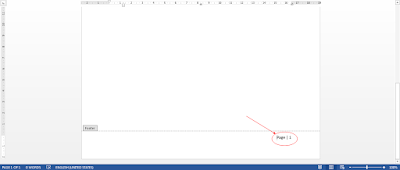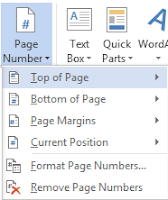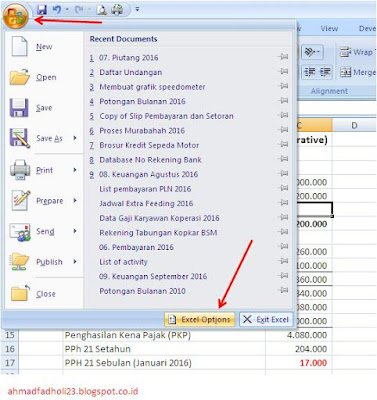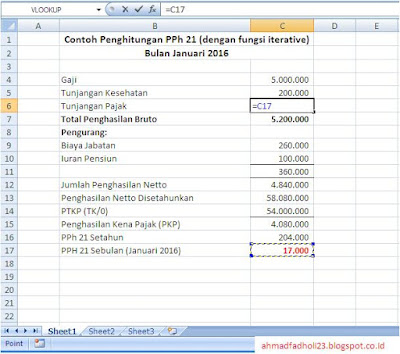| CTRL + A | Melakukan seleksi blok cell secara menyeluruh. | Word/Excel |
| CTRL + B | Membuat karakter huruf/angka menjadi tebal (bold). | Word/Excel |
| CTRL + C | Melakukan penggandaan karakter huruf/angka/gambar atau objek lainnya kemudian paste (Copy). | Word/Excel |
| CTRL + D | Menampilkan form font pada office word. | Word |
| CTRL + E | Mengatur posisi teks menjadi rata tengah. | Word |
| CTRL + F | Melakukan pencarian berdasarkan karakter teks (Find). | Word/Excel |
| CTRL + G | Berpindah-pindah tempat cursor berdasarkan page/section/line/bookmark/comment/footnote yang diinginkan. Misal: pilih Go to what - Enter page number (tulis halaman yang ingin dicari) kemudian tekan Enter, maka secara otomatis akan menuju ke halaman yang akan dituju. | Word |
| CTRL + G | Berpindah-pindah tempat cell cursor berdasarkan yang diinginkan. Misal: ketik B1 pada Reference kemudian tekan Enter, maka cell cursor akan tertuju pada cell B1. | Excel |
| CTRL + H | Merubah karakter huruf/angka menjadi huruf/angka yang diinginkan. | Word/Excel |
| CTRL + I | Membuat karakter huruf/angka menjadi miring (Italic). | Word/Excel |
| CTRL + J | Mengatur posisi teks menjadi rata kiri dan kanan. | Word |
| CTRL + K | Menampilkan Hyperlink yaitu untuk menghubungkan karakter huruf/angka/objek lainnya dengan huruf/angka/objek pada halaman yang sama ataupun berbeda. | Word/Excel |
| CTRL + L | Mengatur posisi teks menjadi rata kiri. | Word |
| CTRL + L | Membuat tabel sesuai desain yang diinginkan (sama dengan CTRL + T). | Excel |
| CTRL + M | Mengatur margin paragraf maju 1 tabs (Left Indent). | Word |
| CTRL + Shift + M | Mengatur margin paragraf mundur 1 tabs (Left Indent). | Word |
| CTRL + M | Menggandakan data di cell sama dengan cell diatasnya secara cepat (Copy Paste). | Excel |
| CTRL + N | Membuat file baru (New). | Word/Excel |
| CTRL + O | Membuka file dimulai dari microsoft office (Open). | Word/Excel |
| CTRL + P | Mencetak kertas kerja/data (Print). | Word/Excel |
| CTRL + R | Mengatur posisi teks menjadi rata kanan. | Word |
| CTRL + S | Menyimpan file data yang telah dibuat (Save). | Word/Excel |
| CTRL + T | Mengatur margin paragraf baris kedua maju 1 tabs (Hanging Indent). | Word |
| CTRL + Shift + T | Mengatur margin paragraf baris kedua mundur 1 tabs (Hanging Indent). | Word |
| CTRL + T | Membuat tabel sesuai desain yang diinginkan (sama dengan CTRL + L). | Excel |
| CTRL + U | Membuat karakter huruf/angka menjadi bergaris bawah (Underline). | Word/Excel |
| CTRL + V | Menempelkan karakter huruf/angka/objek lainnya setelah perintah Copy atau Cut (Paste). | Word/Excel |
| CTRL + W | Menutup file atau keluar dari kertas kerja. | Word/Excel |
| CTRL + X | Memindahkan karakter huruf/angka/objek lainnya ke tempat yang diinginkan kemudian tekan perintah Paste (Cut). | Word/Excel |
| CTRL + Y | Memunculkan kembali teks yang sudah dihapus (Redo). | Word/Excel |
| CTRL + Z | Mengembalikan pada hasil editan teks sebelumnya (Undo). | Word/Excel |
| CTRL + 1 | Mengatur jarak baris paragraf sebesar 1 spasi. | Word |
| CTRL + 1 | Menampilkan form Format Cells yang berfungsi untuk mengatur format pada cell. | Excel |
| CTRL + 2 | Mengatur jarak baris paragraf sebesar 2 spasi. | Word |
| CTRL + 2 | Membuat karakter huruf/angka menjadi tebal (bold) sama dengan CTRL + B. | Excel |
| CTRL + 3 | Membuat karakter huruf/angka menjadi miring (Italic) sama dengan CTRL + I. | Excel |
| CTRL + 4 | Membuat karakter huruf/angka menjadi bergaris bawah (Underline) sama dengan CTRL + U. | Excel |
| CTRL + 5 | Mengatur jarak baris paragraf sebesar 1,5 spasi. | Word |
| CTRL + 5 | Memberikan garis coret tengah pada teks. | Excel |
| CTRL + 9 | Menyembunyikan baris (row) yang dipilih/blok. | Excel |
| CTRL + 0 | Mengatur jarak baris sebelum paragraf. | Word |
| CTRL + 0 | Menyembunyikan kolom (column) yang dipilih/blok. | Excel |
| CTRL + - | Menghapus baris/kolom cell yang aktif. | Excel |
| CTRL + = | Mengatur teks lebih kecil dengan posisi dibagian bawah. Biasanya digunakan untuk rumus matematika. | Word |
| CTRL + Shift + + | Mengatur teks lebih kecil dengan posisi dibagian atas. Biasanya digunakan untuk rumus matematika seperti pangkat. | Word |
| CTRL + [ | Mengatur ukuran teks dengan ukuran lebih kecil (Kurung Siku). | Word |
| CTRL + ] | Mengatur ukuran teks dengan ukuran lebih besar (Kurung Siku). | Word |
| CTRL + ; | Mengetikkan tanggal sesuai dengan sistem komputer secara otomatis. | Excel |
| CTRL + Shift + < | Mengatur ukuran teks dengan ukuran lebih kecil sesuai ukuran yang ada di font size group (Kurung Kerucut). | Word |
| CTRL + Shift + > | Mengatur ukuran teks dengan ukuran lebih besar sesuai ukuran yang ada di font size group (Kurung Kerucut). | Word |
| Shift | Mengetikkan huruf besar sementara tanpa menekan tombol Caps Lock. | Word |
| CTRL + F1 | Menyembunyikan dan menampilkan toolbar menu ribbon pada Office 2007 keatas. | Word/Excel |
| CTRL + F2 | Melakukan tinjauan ulang/print preview lembar kerja sebelum mencetaknya. | Word/Excel |
| CTRL + F3 | Menampilkan form Name Manager. | Excel |
| CTRL + F4 | Menutup file atau keluar dari kertas kerja. | Word/Excel |
| CTRL + F5 | Melakukan Restore Window. | Excel |
| CTRL + F10 | Melakukan Restore/Maximize Window. | Word/Excel |
| F12 | Melakukan Save As file yang telah di edit. | Word/Excel |
| Alt + Tab | Berpindah dari Window file satu ke lainnya dimana file yang sedang dibuka. | Word/Excel |
| Prt Sc SysRq | Menangkap atau capture layar screen yang sedang aktif dan kemudian lakukan perintah Paste pada lembar kerja. | Word/Excel |