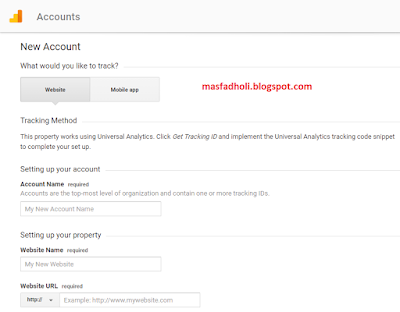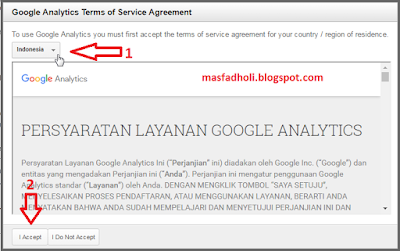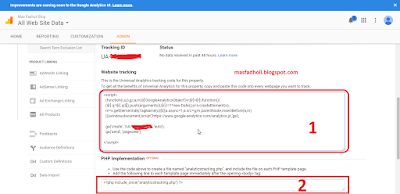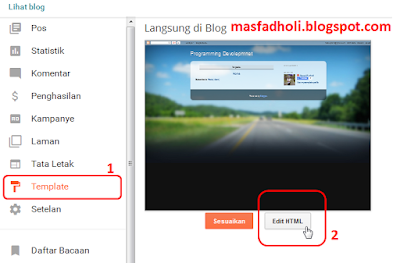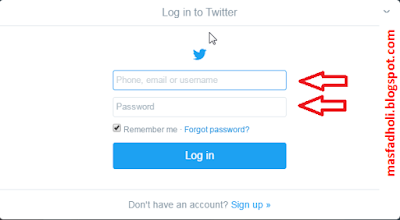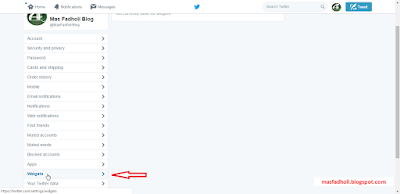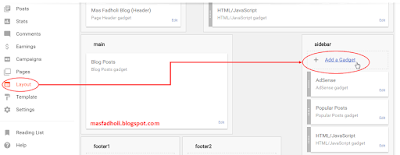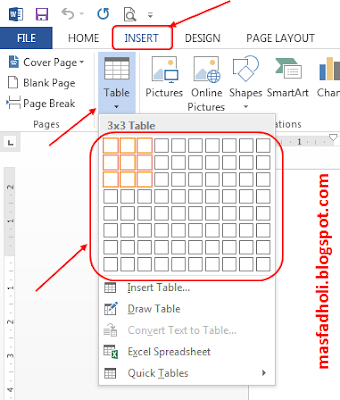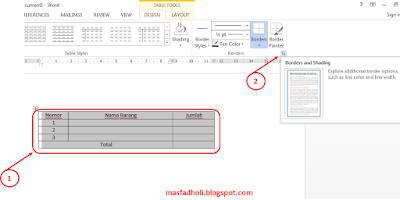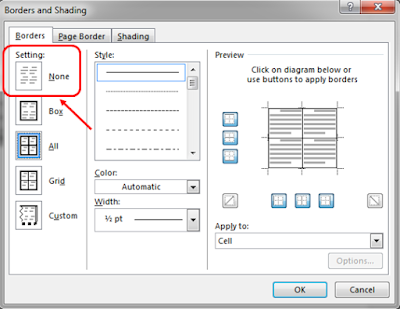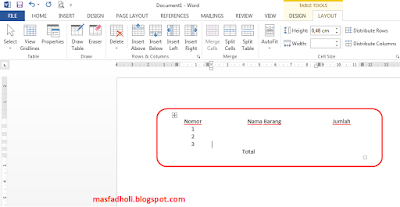Bagi anda yang fokus mengelola blog khususnya website bisnis, memasang alat analytics di blog sangat penting dilakukan. Hal tersebut bertujuan untuk mengetahui sejauh mana pencapaian lalu lintas atau trafic website/blog dapat dikelola secara maksimal.
Bagaimana mengetahui karakter pengunjung blog, Negara bahkan kota, bahasa yang digunakan, teknologi yang digunakan, serta berapa jumlah pengunjung blog dan berapa lama pengunjung rata-rata mengunjungi website atau blog kita. Itu semua dapat kita ketahui hanya jika kita telah memasang alat analytics.
Bagaimana hal itu bisa terjadi dan seperti apa prosesnya?
Ketika pengunjung mengunjungi website atau blog kita, disaat itu juga web browser (Google Crome, Mozilla Firefox, Internet Explorer, dsb) akan mengirim data kepada database server secara online. Database server bertugas menyimpan data-data pengunjung website berdasarkan IP Address dan ID pengunjung serta ID pemilik website yang dikunjungi melalui Kode Tracking yang di dapat dari alat analytics. Lalu dari data tersebut kemudian ditampilkan dalam bentuk tabel maupun grafik yang ada di masing-masing alat analytics.
Ada banyak jenis alat analytics yang dapat dipasang di dalam website atau blog, baik alat yang berbayar maupun yang gratis. Beberapa contoh alat analytics tersebut yaitu Google Analytics, Histats, Alexa, dan masih banyak lagi yang lainnya. Namun dalam praktek yang akan saya bahas kali ini, saya akan memberikan tutorial memasang analytics menggunakan Google Analytics.
Mendaftar Blog ke Google Analytics
Langkah pertama yang harus anda lakukan sebelum anda memasang google analytics yaitu anda harus sudah mempunyai akun gmail terlebih dahulu. Silakan Anda baca cara membuat akun gmail.
- Silakan buka web browser anda dan masuk ke link analytics.google.com menggunakan akun gmail dan password anda yang digunakan untuk website atau blog.
- Anda akan diarahkan ke tahap awal pembuatan akun google analytics. Klik tombol Sign Up pada sisi sebelah kanan.
- Pada aplikasi New Account. Silakan anda isi data-data tersebut.
- Silakan anda pilih Website.
- Account Name : Silakan isi Nama Anda atau Perusahaan Anda.
- Website Name : Silakan isi Nama website atau blog anda atau sama dengan Nama anda. Tapi sebaiknya disamakan dengan nama website atau blog anda agar mudah diidentifikasi.
- Website URL : Silakan isi nama url website atau blog anda. Misal: masfadholi.blogspot.com
- Industry Category : Silakan pilih kategori website atau blog anda.
- Reporting Time Zone : Pilih lokasi Negara dan Pengaturan Waktu.
- Silakan centang semua Data Sharing Settings.
- Jika sudah selesai, tekan tombol Get Tracking ID di bagian paling bawah.
- Pada tahap selanjutnya anda akan dihadapkan pada persyaratan layanan google analytics. Silakan pilih jenis bahasa yang anda gunakan lalu tekan tombol I ACCEPT jika anda setuju.
- Setelah anda setuju dengan ketentuan google analytics. Maka anda sudah berhasil mendaftarkan website atau blog anda di google analytics yang ditandai dengan adanya kode Tracking ID dan script.
- Ada dua kode script yang akan tampil. Kode script yang saya tandai nomor 1 digunakan untuk memasangnya di website atau blog jenis template HTML (ini biasanya untuk blogspot).
- Sedangkan kode nomor 2 digunakan untuk memasangnya di website atau blog jenis template PHP (ini biasanya untuk wordpress).
- Pilih salah satu dari kedua kode script Tracking ID tersebut lalu Copy dan pasang di website atau blog.
- Ingat kode Tracking ID tidak akan menampilkan data jika kita tidak memasangnya di website atau blog kita, karena Tracking ID tidak ada rekam data pengunjung. Silakan ikuti tahap berikutnya cara memasang google analytics di blog.
Memasang Kode Tracking Google Analytics di Website atau Blog
Ketika anda sudah mendapatkan akun google analytics beserta kode trackingnya, maka langkah selanjutnya tinggal kita memasangnya ke dalam website atau blog. Dalam hal ini saya memasangnya di blogger.
- Silakan anda masuk ke dalam akun blogger anda yang ingin dipasang google analytics.
- Pada menu dashboard, klik menu Template ->> di sebelah kanan klik tombol Edit HTML.
- Silakan anda Copy dan letakkan kode script Tracking ID tepat di atas kode </head> (seperti pada gambar berikut).
- Jika script seluruhnya telah tersalin/copy, lalu silakan tekan tombol Simpan template.
Sampai disini tutorial cara memasang google analytics di website atau blog telah selesai. Silakan jika ada yang kurang jelas, bisa anda kirimkan komentar di bawah ini.
Selamat berjuang dan salam hangat dari Mas Fadholi Blog.