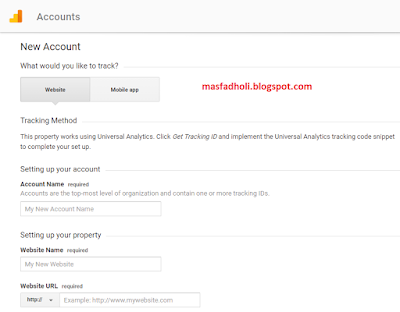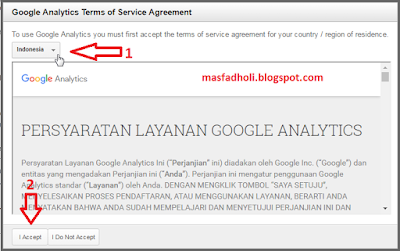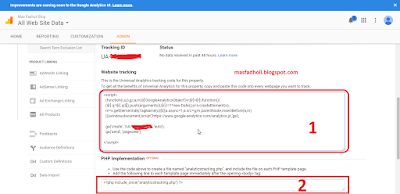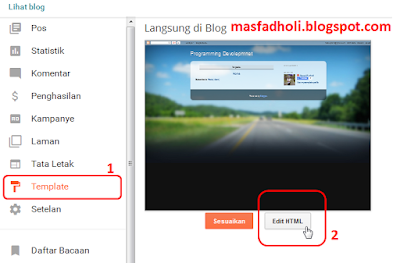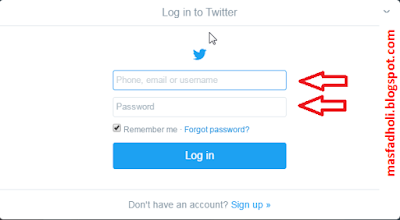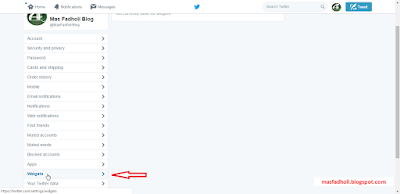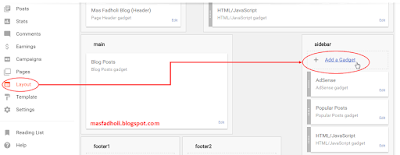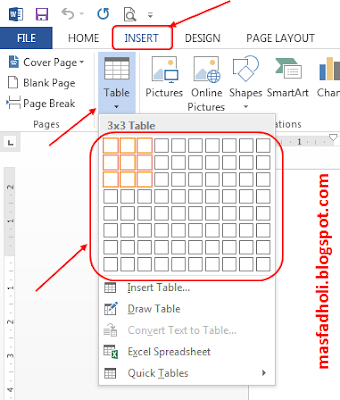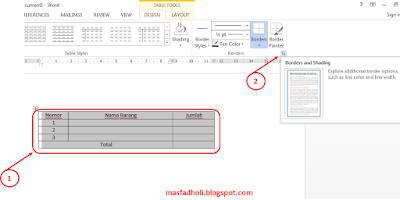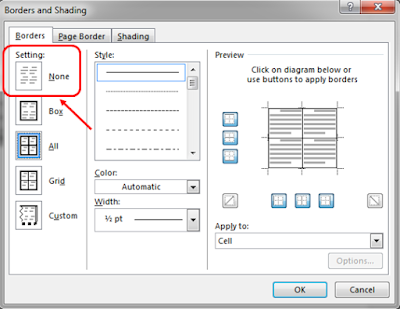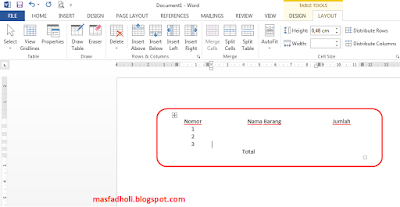Tata Cara Bayar Pajak Bagi Pemula. Banyak orang yang masih awam mengenai pajak, mengira bahwa membayar pajak itu di kantor pajak. Padahal yang sebenarnya adalah kantor pajak berfungsi hanya untuk kegiatan administratif perpajakan saja, sedangkan menyetorkan uangnya untuk membayar pajak hanya bisa dilakukan di Bank atau Kantor Pos.
Seperti yang kita ketahui bersama bahwa Indonesia menerapkan sistem self assessment yaitu suatu sistem perpajakan yang memberikan kepercayaan dan tanggungjawab kepada wajib pajak untuk menghitung, membayar dan melaporkan sendiri pajak terutang baik wajib pajak badan maupun perorangan.
Membayar atau menyetor pajak dapat dilakukan melalui banyak cara diantaranya dapat menyetor langsung ke teller bank, kantor pos, mesin ATM, atau internet banking. Namun tidak semua bank dapat menerima pembayaran pajak, hanya bank yang ditunjuk yang dapat melakukan pembayaran pajak termasuk pembayaran melalui mesin ATM maupun internet banking.
Kalau dulu, sebelum bayar pajak terlebih dahulu kita harus isi formulir Surat Setoran Pajak (SSP) yang dapat diambil di KPP terdekat. Namun mulai 1 Juli 2016 dirjen pajak telah mewajibkan kepada wajib pajak bahwa penyetoran pajak harus melalui ebilling terlebih dahulu.
Setelah kita mendapatkan kode ebilling tersebut, kita sudah dapat melakukan pembayaran pajak sesuai dengan kode ebilling serta tagihan yang tertera di dalam ebilling tersebut. Cara melakukan pembayaran yang paling praktis yaitu melaui internet banking, namun cara ini hanya beberapa bank tertentu yang tersedia yaitu Bank Mandiri, BNI, BRI dan bank umum milik BUMN lainnya. Dengan adanya ebilling kita hanya duduk manis di depan komputer dengan menerbitkan kode ebilling lalu pembayarannya dapat dilakukan di depan komputer juga tanpa kita harus datang di bank.
CARA MENDAPATKAN KODE EBILLING
Ada banyak cara yang dapat dilakukan untuk menerbitkan kode ebilling diantaranya melalui SMS, akses situs djponline.pajak.go.id, akses situs sse.pajak.go.id, akses situs sse2.pajak.go.id, dan akses situs sse3.pajak.go.id. Namun cara yang akan saya berikan yaitu dengan cara mengakses situs djponline.pajak.go.id, mengingat cara ini yang paling mudah aksesnya tanpa ada ganguan (menurut pengalaman yang telah saya alami).
Sebelum anda dapat mengakses situs djponline.pajak.go.id, terlebih dahulu anda harus mendaftarkan diri anda / NPWP anda ke KPP dimana anda mendaftar untuk mendapatkan nomor EFIN. Nomor EFIN ini berfungsi agar mendapatkan akses djponline tersebut. Dengan anda dapat mengakses djponline tersebut, maka anda akan dapat menggunakan fasilitas ebilling maupun efilling (laporan pajak tahunan).
- Silakan anda masukkan url https://djponline.pajak.go.id lalu enter. Maka anda akan diarahkan ke halaman login.
- Isilah nomor NPWP, password, dan kode captcha (kode ini akan selalu berubah-ubah). Jika sudah tekan tombol Login.
- Pada pojok kanan atas, tekan tombol E-BILLING. Lalu anda akan dibawa ke link url https://sse2.pajak.go.id, silakan masukkan npwp, password dan kode captcha jika disuruh login kembali.
- Jika sudah, tekan tombol Isi SSE (tanda panah merah).
- Pada Formulir Surat Setoran Elektronik, isilah data-data pembayaran pajak anda. Jika sudah pada bagian bawah tekan tombol Simpan. Silakan pilih konfirmasi Ya - kemudian tekan OK.
- Pada tombol bagian bawah akan muncul tombol Terbitkan Kode Ebilling, tekan tombol tersebut. Jika muncul pesan sukses silakan tekan tombol OK.
- Pada bagian pojok kanan bawah, tekan tombol Cetak Kode Billing. Silakan tunggu sampai muncul form hasil cetakan dalam bentuk file pdf.
- Jika sudah muncul kode ebilling, langkah selanjutnya yaitu lakukan Cetak kode tersebut.
- Bawalah hasil cetakan kode ebilling tersebut ke bank. Serahkan hasil cetakan tersebut beserta uang ke bagian teller bank.
- Jika sudah, maka anda akan mendapatkan bukti pembayaran. Pastikan bahwa struk tersebut telah tertulis kode NTPN (Nomor Transaksi Penerimaan Pajak). Lakukan copy dokumen tersebut, copian untuk dilaporkan ke pajak sebagai lampiran dan yang asli dilakukan arsip.
- Sampai disini proses pembayaran pajak melalui teller bank telah selesai.
Demikian tutorial tata cara bayar pajak penghasilan bagi pemula. Semoga artikel ini bermanfaat bagi pembaca. Jika ada yang kurang jelas, silakan tinggalkan komentar dibawah ini. Terima kasih