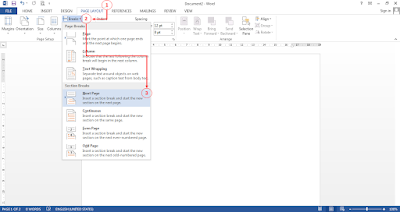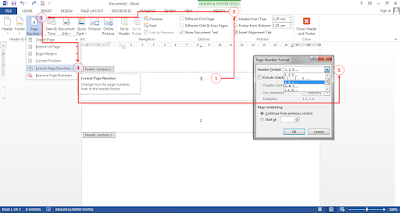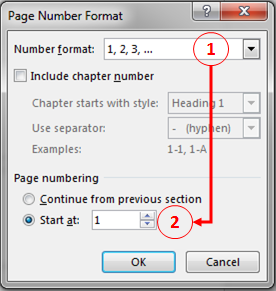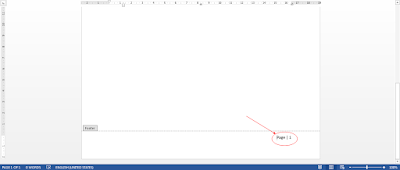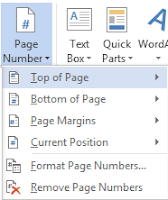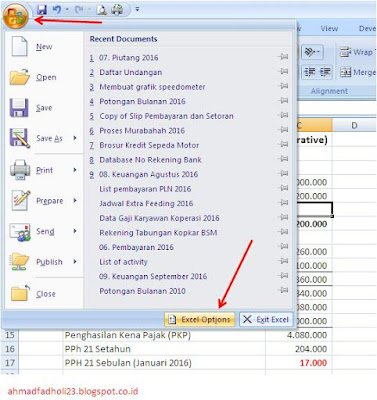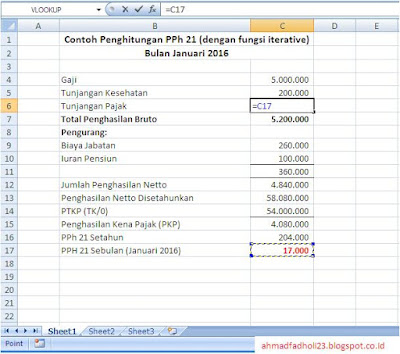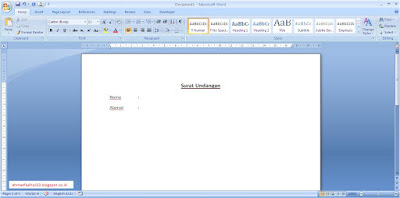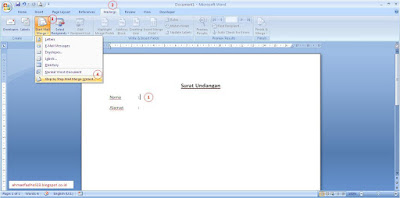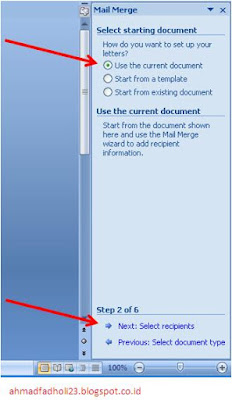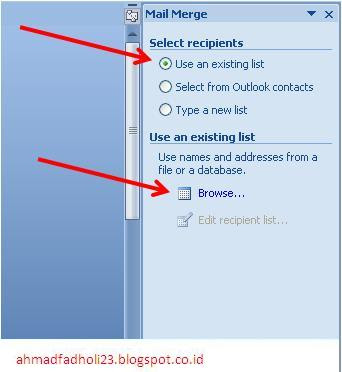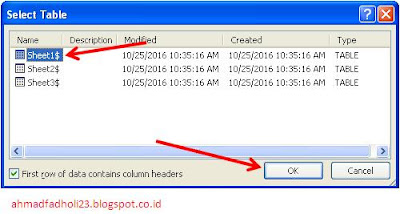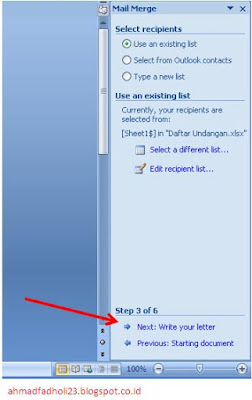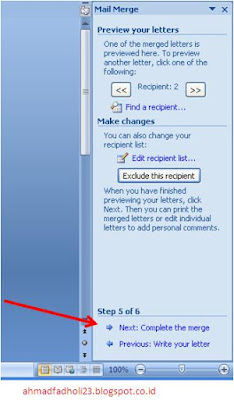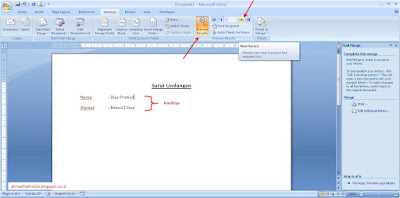Sebelumnya dalam postingan saya telah saya bahas bagaimana cara membuat nomor halaman di microsoft word. Dalam postingan kali ini kembali saya akan berbagi tips bagaimana cara membuat nomor halaman berbeda dalam satu dokumen. Tips ini biasanya digunakan untuk membuat sebuah buku ataupun karya tulis lainnya seperti tugas akhir ataupun skripsi yang dimana dalam pembuatannya diperlukan sebuah nomor halaman.
Jika kita lihat dalam satu jilid buku, biasanya terdapat jenis penomoran yang berbeda-beda seperti penomoran daftar isi berbeda dengan penomoran isi inti, ataupun cover buku tidak terdapat nomor buku. Mungkin bagi sobat yang masih awam menggunakan software bawaan Microsoft word ataupun software lainnya, membuat nomor halaman untuk setiap bab dalam satu judul buku dapat dilakukan secara terpisah menjadi beberapa file dokumen. Namun cara ini menurut saya pribadi kurang efektif. Sebab, kita harus membuat banyak file dalam satu judul bab sehingga dapat mengakibatkan file berceceran.
Untuk mengatasi hal tersebut, Microsoft office word telah menyediakan sebuah fitur Page Breaks. Page Breaks ini digunakan untuk melakukan pemisah antara satu halaman dengan halaman lainnya dalam satu file dokumen. Sehingga dengan adanya fitur ini, kita dapat memanfaatkannya untuk membuat satu judul buku dalam satu file dokumen tanpa harus memecah menjadi beberapa file. Praktis bukan…
Ok langsung saja kita lanjut pada pembahasan Cara Membuat Nomor Halaman Berbeda Dalam Satu Dokumen di Microsoft Word. Dan panduan ini, saya menggunakan Microsoft office word 2013. Namun sobat juga bisa praktekan cara ini menggunakan versi diatas maupun dibawah, yang membedakan hanyalah tampilan menubarnya saja.
Pertama, tentunya sobat membuka Microsoft office word terlebih dahulu. Tempatkan cursor/titik sisip pada akhir halaman yang akan dipisah. Klik Page Layout pada menubar -> pada Group Page Setup klik Breaks -> pilih Next Page. Setelah langkah tersebut dilakukan, maka secara otomatis cursor pindah ke halaman selanjutnya, hal itu berarti halaman sudah terpisah dengan halaman sebelumnya.
Kedua, Untuk memberikan nomor halaman klik Insert pada menubar -> pada group header & footer klik Page Number -> Bottom of Page -> Plain Number 2 yaitu posisi nomor di rata tengah, silakan sobat bisa memilih sendiri jenis penomorannya. Maka secara otomatis halaman telah ada nomor halaman.
Ketiga, Untuk mengatur format nomor klik nomor footer (nomor dibawah halaman pertama) -> Design -> Page Number -> Format Page Number -> muncul dialog box Page Number Format kemudian pilih format huruf. Untuk lebih jelas silakan baca cara membuat nomor halaman di microsoft word.
Keempat, Agar nomor halaman kedua/selanjutnya tidak mengikuti format halaman sebelumnya. Klik nomor di footer/header halaman kedua -> kemudian klik Design -> pada group navigation non aktifkan Link to Previous. Sehingga langkah tersebut kita dapat melakukan pengaturan halaman kedua menjadi nomor 1 (satu).
Kelima, Agar pada halaman kedua menjadi nomor 1 (satu) maka sobat bisa lakukan seperti langkah Ketiga untuk mengatur jenis format nomor. Pada kotak dialog Page Number Format pilih jenis Angka -> pada Page numbering klik Start at: pada posisi Angka 1 (satu) lalu tekan OK.
Setelah langkah Kelima tersebut dilakukan maka secara otomatis lembar halaman 1 (satu/pertama) bernomor huruf [a] sedangkan halaman 2 (kedua/selanjutnya) bernomor [1]. Ketika sobat akan melanjutkan pengetikan teks ke lembar 3 (tiga) maka secara otomatis lembar ke 3 tersebut menjadi nomor 2 (dua).
Jika sobat ingin agar nomor halaman pertama pada masing-masing bab tidak tampil, maka sobat tinggal non aktifkan Different First Page caranya yaitu klik Design pada menubar -> pada group Options hilangkan centang Different First Page. Menghilangkan centangan tersebut bertujuan untuk menyembunyikan nomor halaman pada awal lembar kerja. Sehingga dengan cara ini kita dapat menggunakannya untuk membuat sebuah cover buku dimana cover buku tidak tampil nomor halaman.
Demikianlah tutorial Cara Membuat Nomor Halaman Berbeda Dalam Satu Dokumen di Microsoft Word, jika ada yang kurang jelas silakan tinggalkan komentar dibawah ini. Semoga tutorial ini bermanfaat bagi sobat semua.